Toshiba Magnia 3310 User Manual
Browse online or download User Manual for Accessories for video Toshiba Magnia 3310. Toshiba Magnia 3310 User Manual
- Page / 257
- Table of contents
- TROUBLESHOOTING
- BOOKMARKS
- User’s Guide 1
- Model: MAGNIA3310 2
- Warning Label 2
- 1. WARNING label 3
- Copyright 4
- Disclaimer 5
- Trademarks 6
- Notice to user of EN55022 7
- Introduction 8
- About this guide 9
- Safety instructions 10
- Other icons used 11
- Documentation 12
- Service options 13
- Maintenance contracts 13
- Contents 14
- Chapter 1 20
- Getting Started 21
- Environmental considerations 23
- Pedestal model 26
- Rack model 26
- Power requirements 27
- Key-operated lock 29
- Front view of the rack model 30
- (2) Removable door hinges 31
- (3) Device bay 31
- (4) Floppy disk drive 31
- (1) Upper door security 31
- (5) Operation buttons 32
- (6) System status indicators 33
- (7) Hard disk drive 37
- (8) HDD status indicators 37
- (9) Side panel lock 38
- (10) Lower door security 38
- Rear view 39
- I/O connectors 40
- AC power connector 42
- Expansion slot 42
- Power supply unit slot 42
- Removing the front doors 43
- Setting up server security 50
- Limited access 51
- No access 51
- Inside the server 52
- (3) CPU socket 53
- (4) Internal battery 54
- (5) Memory slots 54
- (6) Expansion slots 54
- (7) HDBP board 54
- Maintenance 55
- Connecting peripheral devices 56
- Connecting the power cable 58
- Switching on the server 60
- POST (Power On Self-Test) 61
- Starting up the system 62
- BIOS setup 64
- Making a floppy disk 65
- Setup of system configuration 66
- Setup of disk array (RAID) 67
- Installing software 68
- Switching off the 70
- Chapter 2 73
- Installing and 74
- Removing Hardware 74
- Before starting operation 75
- Cooling fan 85
- FAN-2R side of 86
- Redundant intake 86
- Eject lever 88
- Removing the cooling fan 89
- Memory module 93
- Removing a memory module 101
- CPU module 108
- Replacing the Retention Clamp 112
- Removing the CPU module 113
- For a 3.06 GHz CPU module 115
- Attaching the CPU module 118
- SCSI device 131
- Terminator 132
- Installing the SCSI device 134
- Removing the SCSI device 137
- Hard Disk Drive (HDD) 139
- Expansion cards 147
- Checking the IRQ 149
- Installing the expansion card 150
- FAN2/FAN2-R side of 154
- Standard/Redundant 154
- Power supply unit 159
- Removing the EPS-R module 162
- Chapter 3 165
- Configuration Setup 166
- Starting the setup utility 167
- Menu screen 168
- Menu configuration 168
- Details of setup items 170
- Main menu 170
- Advanced menu 171
- Memory Remapping 174
- After AC Power Loss 174
- Security menu 175
- Boot menu 176
- SysInfo menu 177
- Peripherals 179
- Onboard Designator : J55 179
- Onboard Designator : J24 179
- Exit menu 181
- Onboard SCSI utility 182
- Device setting 185
- Chapter 4 188
- Installing Software 189
- RAID configuration 190
- Creating driver disks 190
- Changing the boot sequence 190
- Selecting the disk driver 191
- Changing the Bootup Order 193
- Other settings 195
- 2000 Server 197
- AFT and ALB functions 206
- ALB (Adaptive Load Balancing) 207
- Creating the PROSet icon 207
- When using on Windows 2000: 209
- Creating the PROSetII icon 209
- Management Software 212
- Chapter 5 213
- Troubleshooting 214
- Cannot install the OS 219
- Windows 2000 is usable 224
- Windows 2000 is unusable 226
- Appendix A 227
- Specifications 228
- 36GB/73GB (Ultra320 15000rpm) 229
- Interrupt levels 230
- Appendix B 231
- Interfaces 232
- Serial-1/2 interface 234
- Printer interface 235
- Keyboard/mouse interface 236
- USB-1/2 interface 237
- LAN interface (Ether1/Ether2) 238
- Appendix C 246
- Switch Setting 247
- Hardware setup information 248
- Appendix D 250
- Sensor List 251
- Appendix E 253
- Unit Logs 254
- Basic system configuration 255
- Memories 255
- Hard disk drives 256
- SCSI units 256
- Other optional items 257
Summary of Contents
MAGNIA™ 3310User’s Guide
xiSafety instructionsAll safety instructions must be read carefully and must be fully understood, before attempting to use your Toshiba MAGNIA Series
Installing and Removing HardwareMemory module82Connect the redundant exhaust fan module to FAN1-R on the motherboard.Attaching the exhaust fan cables1
Installing and Removing HardwareMemory module8315 Lock the exhaust fan duct by turning the screw clockwise.Locking the exhaust fan duct16 Fit the pane
Installing and Removing HardwareMemory module844 Turn the screws for securing the exhaust fan duct counterclockwise to release the lock.NOTE: When a 3
Installing and Removing HardwareMemory module85See the steps 4 and 5 in “Installing the expansion card” on page 132.7 Remove the exhaust fan unit cabl
Installing and Removing HardwareMemory module869 Remove the exhaust fan unit.Be sure to remove the exhaust fan unit with your hands to pre-vent the fa
Installing and Removing HardwareMemory module8712 Attach the exhaust fan unit so that the exhaust fan unit is aligned with the two positioning pins on
Installing and Removing HardwareMemory module8814 If expansion cards have been removed, install them according to the procedure.See the steps 4 and 5
Installing and Removing HardwareMemory module8917 Fit the panels to the server.See “Removing and replacing the server panels” on page 25.18 Connect al
Installing and Removing HardwareCPU module90CPU moduleThe server is classified into 2 models with different CPU clock speeds (2B GHz, 2.40 GHz and 3.0
Installing and Removing HardwareCPU module91WARNING: When installing a peripheral unit, do not open any part other than those specified by the instruc
xiiOther icons used Additional icons highlight other helpful or educational information: TECHNICAL NOTE: This icon provides technical information abou
Installing and Removing HardwareCPU module92Before Installing/Removing the CPU moduleNOTE: The CPU module may be fatally damaged by static electricity
Installing and Removing HardwareCPU module93Releasing the lock of exhaust fan duct5 Slide the exhaust fan duct toward the rear of the server, pull it
Installing and Removing HardwareCPU module94Replacing the Retention ClampWhen you add a 3.06GHz CPU module, or replace a 2B GHz / 2.40 GHz CPU module
Installing and Removing HardwareCPU module95NOTE: Do not replace both left and right retention clamps at the same time. The plates attached to the bac
Installing and Removing HardwareCPU module962 Remove the heat sink.3 Raise the CPU lock levers of the CPU socket in which the CPU module you want to r
Installing and Removing HardwareCPU module97For a 3.06 GHz CPU module1 Disconnect the fan cable from the fan connector (CPU FAN1 for CPU1 and CPU FAN2
Installing and Removing HardwareCPU module984 While lightly pressing toward the inside of the retention clamp, remove the claws at both ends of the fa
Installing and Removing HardwareCPU module99NOTE: Contact your Toshiba service station or sales representative if you have problems removing a heat si
Installing and Removing HardwareCPU module100Attaching the CPU moduleNOTE: A standard CPU module is installed in the CPU socket 1. To add a CPU module
Installing and Removing HardwareCPU module1012 Raise the CPU lock levers of the CPU socket.Raising the CPU lock leverCAUTION: Before you install a CPU
xiiiDocumentationThe server comes with the following documentation: MAGNIA™ 3310 User’s Guide (This guide, on this Server Setup TooL- and Documentati
Installing and Removing HardwareCPU module102Inserting the CPU moduleNOTE: A standard CPU module is installed in the CPU socket 1. To add a CPU module
Installing and Removing HardwareCPU module1035 Gently pressing the heat sink of the expansion CPU socket against the socket, move the heat sink lock l
Installing and Removing HardwareCPU module1041 Connect the fan cable of the new heat sink to the fan connector (CPU FAN1 for CPU1 and CPU FAN2 for CPU
Installing and Removing HardwareCPU module1053 Align the CPU pins correctly with the holes in the socket, and insert the CPU module as far as it will
Installing and Removing HardwareCPU module1065 For CPU1, latch both ends of the claws of the heat sink in the left and right retention clamp holes on
Installing and Removing HardwareCPU module1076 Latch both ends of the claws of the heat sink on another side of the retention holes.At this time, whil
Installing and Removing HardwareCPU module108Post-procedure after installing/removing the CPU moduleNOTE: When a 3.06 GHz CPU module is attached, Step
Installing and Removing HardwareCPU module1094 Connect all the power cables of the server to the power supply, and switch on the server.5 Confirm that
Installing and Removing HardwareReplacing the internal battery110Replacing the internal batteryThis server has an internal battery to store the inform
Installing and Removing HardwareReplacing the internal battery111Replace the battery in the procedure described below, after referring to “Before star
xivService optionsToshiba offers a full line of service options built around its warranty programs. See the warranty and service material included wit
Installing and Removing HardwareReplacing the internal battery1127 Install the new battery with polarity (+) up, and fit it in so that the entire batt
Installing and Removing HardwareSCSI device113SCSI deviceThe installation of a SCSI device requires special knowledge or technology. If you have no ex
Installing and Removing HardwareSCSI device114The channel SCSI ID of the previously installed device is as follows:To confirm and change the setting o
Installing and Removing HardwareSCSI device1151 Shut down and turn off your server.2 Unplug all the power cables of the server.3 Remove the server pan
Installing and Removing HardwareSCSI device116Installing the SCSI deviceInstall the SCSI device in the procedure described below, after referring to “
Installing and Removing HardwareSCSI device1176 Install the removed rails in the SCSI device to be extended and fix them with each two screws.When ins
Installing and Removing HardwareSCSI device1187 Insert the device slightly in an empty device bay and connect the power and signal cables.When install
Installing and Removing HardwareSCSI device11910 Connect all the power cables of the server to the power supply, and switch on the server.NOTE: Use on
Installing and Removing HardwareSCSI device1204 Put your fingers on both sides of the SCSI device, and pull out it slightly toward you while pushing t
Installing and Removing HardwareHard Disk Drive (HDD)121Hard Disk Drive (HDD)SCSI ID number (of 0 to 5 from the bottom of the front, from the left on
ContentsChapter 1: Getting Started... 2Checking the items included with
Installing and Removing HardwareHard Disk Drive (HDD)1223 If the server is a pedestal model, open the front doors (upper and lower).4 Tilt over the de
Installing and Removing HardwareHard Disk Drive (HDD)123Installing the hard disk drive
Installing and Removing HardwareHard Disk Drive (HDD)1247 Close the detachable lever and fix it.Push in the detachable lever so that the hard disk dri
Installing and Removing HardwareHard Disk Drive (HDD)125Replacing a hard disk drive during operationIf the server uses a RAID controller for redundanc
Installing and Removing HardwareHard Disk Drive (HDD)126Read “Before starting operation” on page 57 before replacing a hard disk drive while the syste
Installing and Removing HardwareHard Disk Drive (HDD)1273 Tilt over the detachable lever of the slot which holds a defective hard disk drive, by pulli
Installing and Removing HardwareHard Disk Drive (HDD)1285 Install a new hard disk drive according to the procedure for installing.See “Installing the
Installing and Removing HardwareExpansion cards129Expansion cardsUp to 6 PCI expansion cards can be installed in the server.Expansion slotsRestriction
Installing and Removing HardwareExpansion cards130CAUTION: Before installing the PCI option card, check that the form of the connection part of an opt
Installing and Removing HardwareExpansion cards131Checking the IRQThe server automatically sets the interrupt levels (IRQ) of PCI expansion cards inst
xviRear view ... 20Power supply...
Installing and Removing HardwareExpansion cards132Installing the expansion cardWARNING: Do not touch any parts except those necessary for installing t
Installing and Removing HardwareExpansion cards1334 Raise the card support of a slot to be installed and remove the expansion slot panel.Raising the c
Installing and Removing HardwareExpansion cards1346 Fit the panels to the server.See “Removing and replacing the server panels” on page 25.7 Connect a
Installing and Removing HardwareExpansion cards135NOTE: In using RAID controller AF200C first, energize it fully to charge the backup battery of a cac
Installing and Removing HardwareExpansion cards136Disconnecting the intake fan cable6 Turn the screw of the intake fan unit counterclockwise and remov
Installing and Removing HardwareExpansion cards137Do not pull the cable. Grasp the connector and pull it straight out.Disconnecting the SCSI cableNOT
Installing and Removing HardwareExpansion cards1388 Raise the card support of a slot to be installed and remove the expansion slot panel.Raising the c
Installing and Removing HardwareExpansion cards139For the RAID controller MR518 to which an internal hard disk drive is connected, install it only in
Installing and Removing HardwareExpansion cards140When using AF200C, you must connect the SCSI cable to the channel 0 side among two SCSI connectors.S
Installing and Removing HardwarePower supply unit141Power supply unitThis server enables the redundant configuration of the power supply module (EPS-R
xviiStarting up by the hard disk drive unit (in the case the OS has been installed)...
Installing and Removing HardwarePower supply unit142If the EPS-R module is put in the redundant state, the operation is continued by a spare EPS-R mod
Installing and Removing HardwarePower supply unit143Installing the EPS-R module (Expansion)NOTE: The installation and replacement of an EPS-R module r
Installing and Removing HardwarePower supply unit1443 Gently insert the EPS-R module to install about halfway while holding with both hands, and inser
Installing and Removing HardwarePower supply unit145Remove the EPS-R module in the procedure below, after referring to “Before starting operation” on
Installing and Removing HardwarePower supply unit1464 Install an EPS-R module panel in the empty power slot and fix it with a screw.Installing the EPS
Chapter 3BIOS setup utility ... 148Onboard SCSI utility ...
148System Configuration SetupBIOS setup utilityServer settings are made before the server is shipped from the fac-tory. This chapter describes how to
System Configuration SetupBIOS setup utility149Starting the setup utilityThe BIOS screen will appear when the server is started.The example below show
System Configuration SetupBIOS setup utility150Menu screenThe following menu will be displayed when the BIOS Setup Util-ity is started:Menu configurat
System Configuration SetupBIOS setup utility151Basic operations on the BIOS Setup UtilityBIOS setup utility operating procedureThe items shown in blac
xviiiTerminator... 114Removing the device bay spacer ...
System Configuration SetupBIOS setup utility152Details of setup itemsDetails of the setup items on each menu are shown below. Main menu All are recom
System Configuration SetupBIOS setup utility153Advanced menu All are recommended settings (defaults). I/O Device ConfigurationWhen you select this, t
System Configuration SetupBIOS setup utility154 BASE I/O addressSet the I/O port address of the parallel port. Interrupt Set the interrupt numbe
System Configuration SetupBIOS setup utility155 Large Disk Access ModeSet the access mode for the large-capacity hard disk drive. Do not change the s
System Configuration SetupBIOS setup utility156NOTE: In order to use the Hyper-Threading function, it is required that OS supports the Hyper-Threading
System Configuration SetupBIOS setup utility157•Off: The system does not start up. Wake-On-LANTo enable the “Wake On LAN” function, select “Enabled“.
System Configuration SetupBIOS setup utility158 Set Supervisor PasswordAllows Supervisor Password to be registered, changed, and/or deleted. To delet
System Configuration SetupBIOS setup utility159 +Removable DevicesSet the sequence of the start of removable disk drives for an operating system, inc
System Configuration SetupBIOS setup utility160 CPUDisplays information about the CPU installed.Boot Strap Processor Installed Speed : XXX XHz Sock
System Configuration SetupBIOS setup utility161Extended Memory : XXXXMBShadow RAM : XXXKBInstalled SizeDIMM1B : XXXXMBInstalled SizeDIMM1A : XXXXMBIns
xixWindows® 2000 Server... 180Cautions when installing Windows 2000 Server..
System Configuration SetupBIOS setup utility162 Onboard Designator : J16Connector : Secondary IDE Onboard Designator : J33Connector : Floppy Onboar
System Configuration SetupBIOS setup utility163Exit menu Exit Saving ChangesSaves changes and restarts the system. Performs the same function as that
System Configuration SetupOnboard SCSI utility164Onboard SCSI utilityNOTE: The menus shown in this chapter are just examples and may differ from actua
System Configuration SetupOnboard SCSI utility165Menu configurationWhen the SCSI Utility is started, the monitor will enter the follow-ing main menu d
System Configuration SetupOnboard SCSI utility166Basic operations on the SCSI utilitySCSI utility operating procedureUse the following procedure to mo
System Configuration SetupOnboard SCSI utility167Device settingIf you select “Configure/View SCSI Controller Settings” in the main menu screen in the
System Configuration SetupOnboard SCSI utility168Boot Device ConfigurationSet the SCSI devices to be booted by the system.When you select this menu, t
System Configuration SetupOnboard SCSI utility169Include in BIOS Scan: YesSet whether or not to scan SCSI devices during SCSI BIOS bootup.Advanced Con
Chapter 4Windows Server® 2003 ... 172Windows® 2000 Server ...
172Installing SoftwareThis chapter describes how to install OS (operating systems) and other things.Windows Server® 2003When installing Windows Server
xxRemedy When Windows Server 2003/Windows 2000 is usable... 208Remedy When W
Installing SoftwareWindows Server® 2003173See “BIOS setup utility” on page 148.RAID configurationWhen installing the OS manually, configure the RAID m
Installing SoftwareWindows Server® 20031741 Press <F2> in the startup screen to start the BIOS setup utility, then select “CD-ROM Drive” from th
Installing SoftwareWindows Server® 20031753 Insert the Windows Server 2003 driver floppy disk of RAID controller, which comes with your RAID controlle
Installing SoftwareWindows Server® 2003176Server Setup TooL, onto the floppy disk drive, and then press the <Enter> key.4 When the following mes
Installing SoftwareWindows Server® 20031773 Add the “/PAE” option to the boot.ini file according to the fol-lowing edited script example:NOTE: When ph
Installing SoftwareWindows Server® 20031788 When the "Completing the Hardware Update Wizard" screen is displayed, select "Finish".
Installing SoftwareWindows Server® 2003179See “Windows Server 2003 User's Guide or Help” for details of installation.5 When the RAID Controller i
Installing SoftwareWindows® 2000 Server180Windows® 2000 ServerWhen installing Windows 2000 Server, carefully read "Cautions when installing Windo
Installing SoftwareWindows® 2000 Server181Creating driver disksTo manually install Windows 2000, you need to copy a driver to a floppy disk first, usi
Installing SoftwareWindows® 2000 Server182Selecting the disk driverSelecting the IDE CD-ROM Controller driverNo special operations are required as the
Model: MAGNIA3310Warning LabelSome warning labels are attached to units of this equipment, as shown below.These labels are on the following page, read
Chapter 1Checking the items included with the server ... 2Installing optional internal devices ...
Installing SoftwareWindows® 2000 Server183NOTE: When using RAID Controller, be sure to install the RAID Controller Utility after installation of the W
Installing SoftwareWindows® 2000 Server184Procedure after installation of the Windows 2000 ServerAfter the installation of the Windows 2000 Server is
Installing SoftwareWindows® 2000 Server1854 Select “File” - “Save”.5 Select “File” - “Exit” to quit the Notepad.6 Restart Windows 2000.Installing the
Installing SoftwareWindows® 2000 Server1866 When the “Found New Hardware Wizard” screen is displayed, select “Next”.7 When the “Install Hardware Devic
Installing SoftwareWindows® 2000 Server1878 Insert the “Intel 1Gbps LAN Windows Server 2000 Driver” floppy disk in the floppy disk drive, select “Have
Installing SoftwareWindows® 2000 Server1885 When the RAID Controller is additionally connected, install the Service and Software (PowerConsole or AFC
Installing SoftwareLinux189LinuxFor information about the Linux installation, please ask an authorized MAGNIA service provider.AFT and ALB functionsTh
Installing SoftwareAFT and ALB functions190ALB (Adaptive Load Balancing)A transmit/receive bandwidth is provided at a maximum 4 Gbps (when configured
Installing SoftwareAFT and ALB functions1917 When “Custom Setup” screen appears, set the items (“WMI CIMv2 Support” and “For Wireless(802.11) Adapters
Installing SoftwareAFT and ALB functions1927 Click any one of the remaining cards in the PROSet screen with the right mouse button, and select “Prefer
2Getting StartedThis chapter describes how to set up the server to have it ready for use.Checking the items included with the serverCheck the items in
Installing SoftwareAFT and ALB functions1936 When “Setup Type” screen appears, check “Custom” and select “Next”.7 When “Custom Setup” screen appears,
Installing SoftwareAFT and ALB functions1947 The “Member Adapters” icon is displayed in the PROSET II screen. Of the adapters on which AFT/ALB is inst
Installing SoftwareHarnessEye/web Integrated Server Operation Management Software195HarnessEye/web Integrated Server Operation Management SoftwareThe
Chapter 5Troubleshooting ... 198Trouble with Application Software ...
198TroubleshootingTroubleshootingIf you sense that your server is operating abnormally, use the following checks to find the cause of the trouble.NOTE
TroubleshootingTroubleshooting1991 Immediately turn the server off, and disconnect all the plugs from the AC outlets.2 Does the installation site sati
TroubleshootingTroubleshooting2004 Are all the power cables for the server and display unit connected correctly to a grounded AC outlets?See “Connecti
TroubleshootingTroubleshooting201The system status indicators and disk status indicators turn on abnormallyWhen the lit state of the system status ind
TroubleshootingTroubleshooting202The fault indicator lights amberA probable cause is that the cooling fan or power unit is malfunctioning. The server
TroubleshootingTroubleshooting2031 Are the CPU, memory, and keyboard properly connected?See “Installing and Removing Hardware” on page 56.2 Start up t
Getting StartedInstalling optional internal devices3NOTE: The Read Me First addendum provides a listing of all standard accessories and their respecti
TroubleshootingTroubleshooting2041 Are the SCSI controller and RAID controller properly con-nected?See “Expansion cards” on page 129.See the operating
TroubleshootingTroubleshooting205Check only the cables within the scope described in this manual, and instruction manuals for expansion cards and peri
TroubleshootingTroubleshooting206The power button does not function after abortionAfter aborting, if the system cannot be started by pressing the powe
TroubleshootingTrouble with Application Software207Trouble with Application SoftwareIf any trouble occurs in the application software, check the follo
TroubleshootingRemedy When Windows Server 2003/ Windows 2000 is usable208Remedy When Windows Server 2003/Windows 2000 is usableIf you yourself cannot
TroubleshootingRemedy When Windows Server 2003/ Windows 2000 is usable209NOTE: If one of the devices has malfunctioned on a system equipped with a red
TroubleshootingRemedy When Windows Server 2003/ Windows 2000 is unusable210Remedy When Windows Server 2003/Windows 2000 is unusableIf you cannot solve
Appendix AModel specifications ... 212Interrupt levels ...
212SpecificationsModel specificationssModel number of the unit MAGNIA3310CPU Main processer Intel® Xeon™ 2B GHz, 2.40 GHz, 3.06 GHz (FSB: 533 MHz)Num
213Auxilary storageHDD Maximum 876GB (146GB x 6)Add-on HDD36GB/73GB (Ultra320 15000rpm)36GB/73GB/146GB (Ultra320 10000rpm)Disk chassis (Standard)3.5&q
Getting StartedEnvironmental considerations4Environmental considerationsPedestal model/rack modelWARNING: If any foreign matter, including water, has
214Interrupt levelsThe interrupt levels are set automatically, and cannot be set manually. You can check interrupts on operating systems such as Windo
Appendix BRGB interface ... 216Serial-1/2 interface ...
216InterfacesRGB interfaceNOTE: In the table below, “I/O” denotes the input/output when seen from the server..Pin numberSignal name Meaning I/O1 CRV R
217RGB interface synchronizing signalsThe usable display mode differs according to the types of OS (operating system) and display unit used.11 Unused
218Serial-1/2 interfaceNOTE: In the table below, “I/O” denotes the input/output when seen from the server.. Pin number Signal name Meaning I/O1 CD Rec
219Printer interfaceNOTE: In the table below, “I/O” denotes the input/output when seen from the server.Pin number Signal name Meaning I/O1 _STROBE Syn
220Keyboard/mouse interfaceNOTE: In the table below, “I/O” denotes the input/output when seen from the server.Pin number Signal name Meaning I/O1DATA
221USB-1/2 interfaceNOTE: In the table below, “I/O” denotes the input/output when seen from the serverPin number Signal name Meaning I/O1 VCC Cable po
222LAN interface (Ether1/Ether2)Pin numberSignal nameEther1 Ether21MX1 + TX2MX1 - TX_L3MX2 + RX4 MX3 + Unused5 MX3 - Unused6MX2 - RX_L7 MX4 + Unused8
223Expansion slots (64bit/100MHz PCI-X slot)NOTE: In the table below, “I/O” denotes the input/output when seen from the server.Pin number3.3V-system e
Getting StartedEnvironmental considerations5CAUTION: Do not install the server where it can be exposed to vibration or shock, this could cause the ser
22423 AD[27] I/O AD[26] I/O24 AD[25] I/O GND25 +3.3V AD[24] I/O26 C/BE[3]# I/O IDSEL O27 AD[23] I/O +3.3V28 GND AD[22] I/O29 AD[21] I/O AD[20] I/O30 A
22551 GND GND52 AD[08] I/O C/BE[0]# I/O53 AD[07] I/O +3.3V54 +3.3V AD[06] I/O55 AD[05] I/O AD[04] I/O56 AD[03] I/O GND57 GND AD[02] I/O58 AD[01] I/O A
22679 +3.3V AD[48] I/O80 AD[47] I/O AD[46] I/O81 AD[45] I/O GND82 GND AD[44] I/O83 AD[43] I/O AD[42] I/O84 AD[41] I/O +3.3V85 GND AD[40] I/O86 AD[39]
227Expansion slots (32bit/33MHz PCI slot)NOTE: In the table below, “I/O” denotes the input/output when seen from the server.Pin number5V system enviro
22823 AD[27] I/O AD[26] I/O24 AD[25] I/O GND25 +3.3V AD[24] I/O26 C/BE[3]# I/O IDSEL O27 AD[23] I/O +3.3V28 GND AD[22] I/O29 AD[21] I/O AD[20] I/O30 A
22951 Connector key Connector key52 AD[08] I/O C/BE[0]# I/O53 AD[07] I/O +3.3V54 +3.3V AD[06] I/O55 AD[05] I/O AD[04] I/O56 AD[03] I/O GND57 GND AD[02
Appendix CPassword ... 232Hardware setup information ...
232Switch SettingPasswordIf you forget the registered password, turn the dip switch 4 (SW1) on the motherboard to the “ON” position, and then start th
233Hardware setup informationPerform the following operations if the hardware setup informa-tion is to be forcibly returned to the standard settings (
234NOTE: Before clearing information, remove all expansion cards.Preset jumper switch settings viewNOTE: The system will stop running if the jumper sw
Getting StartedEnvironmental considerations6 Use the server under the following temperature and humidity conditions.- Ambient temperature: 50 to 95°F
Appendix D
236Sensor ListThe following table provides a list of sensors installed in the sys-tem. These sensors are intended for use with server monitoring soft
2370x12 Fan (04H) Digital Discrete (0AH)Fan 1 Speed0x13 Fan (04H) Digital Discrete (0AH)Fan 2 Speed0x15 Fan (04H) Digital Discrete (0AH)Redundancy Fan
Appendix EUnit logs ... 240Basic system configuration ...
240Unit LogsUnit logsUnit logs are listed on following pages. Use these logs to record system component additions and information on removed optional
241The positions where the model numbers and serial numbers of the system components are inscribed vary from manufacturer to man-ufacturer. See the r
242Hard disk drivesSCSI unitsConnected to: SCSI IDCapacity/Rotation speedModel numberDate installedInternal diskOnboard SCSIRAID controllerMR518/MR520
243Expansion cardsOther optional itemsSlot Maker Model No./Type No.IRQDMAI/O portMemory usedDate installedPCI-1PCI-2PCI-3PCI-4PCI-5PCI-6Slot Maker Mod
Getting StartedEnvironmental considerations7Pedestal modelLeave enough space around the server for maintenance and ventilation.Minimum clearances requ
Getting StartedPower requirements8Power requirementsThe EPS-R module of this system has over-current protective circuits.Before plugging the power cab
Getting StartedFront view (with the front doors closed)9Front view (with the front doors closed)Front view with the front doors closedPower ( ) Di
Getting StartedFront view (with the front doors closed)10Key-operated lockThe front doors can be locked in three levels: full access, limited access a
1. WARNING label2. For handling the laser productCLASS 1 LASERPRODUCT TO IEC 60825-1LASER KLASSE 1NACH IEC 60825-1
Getting StartedFront view (with the front doors opened)11Front view (with the front doors opened)Front view of the pedestal modelFront view of the rac
Getting StartedFront view (with the front doors opened)12(1) Upper door securityThe upper door provides access to the operation buttons, the device ba
Getting StartedFront view (with the front doors opened)13(5) Operation buttonsThe server has 4 operation buttons on the front panel.Operation buttons*
Getting StartedFront view (with the front doors opened)14NOTE: Do not turn the server off or reset the server while the FDD, CD-ROM or disk status ind
Getting StartedFront view (with the front doors opened)15*1 About the lighting (in amber) of the fan and power unit fault indicators, see “Indication
Getting StartedFront view (with the front doors opened)16Indication in case of the occurrence of an EPS-R module failure or cooling fan module failure
Getting StartedFront view (with the front doors opened)17The power unit fault indicator ( ) lights up amber if the power supply unit fails/downgrades,
Getting StartedFront view (with the front doors opened)18NOTE: The fault indicator lights up only when a failure occurs in the power supply unit or a
Getting StartedFront view (with the front doors opened)19NOTE: When a status indicator is lit amber, the corresponding hard disk drive may be faulty.
Getting StartedRear view20Rear viewRear view of the serverPower supplyThe EPS-R slots that can be expanded to make the system redundant.This system ha
CAUTION: This appliance contains a laser system and is classified as a “CLASS 1 LASER PRODUCT.”To use this model properly, read the instruction manual
Getting StartedRear view21I/O connectorsPlug the cables of peripheral devices in their respective I/O connectors.I/O connectors(1) Keyboard connector
Getting StartedRear view22(5) Parallel connector ( )Used to connect a printer.(6) RGB connector ( )Used to connect a display device.(7) Ether1 connect
Getting StartedRear view23AC power connectorEach EPS-R module has an AC power connector.Plug all the AC power cables in the AC power connectors.AC pow
Getting StartedRemoving the front doors24Removing the front doorsFollow these steps to remove the front doors.1 Release the key-operated lock and open
Getting StartedRemoving and replacing the server panels25Removing and replacing the server panelsTo mount optional devices inside the server, you need
Getting StartedRemoving and replacing the server panels263 Release the key-operated lock and open the upper and lower front doors.4 Turn the side pane
Getting StartedRemoving and replacing the server panels27Removing the top panel (for rack model)Follow these steps to remove the top panel:1 Shut down
Getting StartedRemoving and replacing the server panels286 Make sure that the stoppers on both sides are caught by the rack rails and the server canno
Getting StartedRemoving and replacing the server panels29Replacing the side panel (for pedestal models)Follow these steps to replace the side panel:1
Getting StartedRemoving and replacing the server panels304 Hold the handles on both sides and slowly push the server.Inserting the server (rack model)
DisclaimerThe information contained in this manual, including but not limited to any instructions, descriptions and product specifications, is subject
Getting StartedSetting up server security31Setting up server securityIf your server is a pedestal model, you can adjust its security in 3 levels (full
Getting StartedSetting up server security32Limited accessWhen only the upper door is not locked, users can have only access to the power button, reset
Getting StartedInside the server33Inside the serverInside the serverNOTE: When a 3.06 GHz CPU module is mounted, no exhaust fan duct is required.(1) M
Getting StartedInside the server34remaining module allows the server to keep running. (Downgraded operation).NOTE: A CPU fan is attached to the 3.06 G
Getting StartedInside the server35(4) Internal batteryThe internal battery is the battery for backing up the RTC (Real Time Clock). It also give timin
Getting StartedMaintenance36MaintenanceMaintenance of the serverIf the outside of the server has been dirty or stained, wipe it out with soft cloth. I
Getting StartedConnecting peripheral devices37Connecting peripheral devicesThere are I/O connectors for connecting peripheral devices such as a displa
Getting StartedConnecting peripheral devices384 If a connector is provided with screws for securing connection, tighten the screws without fail.5 Afte
Getting StartedConnecting the power cable39Connecting the power cableNOTE: We recommend using an Uninterrupted Power Sup-ply (UPS) to prevent the loss
Getting StartedConnecting the power cable40WARNING: Be sure to use the power cable supplied with the server. Using another power cable may cause an ou
TrademarksMAGNIA is a trademark of TOSHIBA Corporation.Intel, Xeon and Pentium are either registered trademarks or trademarks of Intel Corporation.IBM
Getting StartedSwitching on the server41Switching on the serverNOTE: When turning on the server again, press the power button at least 10 seconds afte
Getting StartedPOST (Power On Self-Test)42POST (Power On Self-Test)When the power button on the front panel is pressed, the server is turned on and th
Getting StartedStarting up the system43Starting up the systemThe “Server Setup TooL” is to be used for almost all of setup jobs for this system such a
Getting StartedStarting up the system443 Press <F2> to start the BIOS setup utility, then select “CD-ROM Drive” from the boot menu.4 Press <+
Getting StartedBIOS setup45BIOS setupInitial system setting on shipment can be changed by the BIOS setup menu. The BIOS setup can be performed regardl
Getting StartedMaking a floppy disk46Making a floppy diskThe server setup support software “Server Setup TooL” has the function to make floppy disks o
Getting StartedSetup of system configuration47Setup of system configurationIf the system is used as it was configured at the factory, it was properly
Getting StartedSetup of disk array (RAID)48Setup of disk array (RAID)When a RAID controller is additionally installed in the system after purchase, or
Getting StartedInstalling software49Installing softwareAfter the system is completely set up, insatll the OS (Operating System) and the accessory soft
Getting StartedInstalling software50(They are contained in the CD-ROM supplied with the RAID Controller) Power Console Plus (For RAID Controller MR51
viiEU Declaration of ConformityEU ÜbereinstimmugserklärungDéclaration de conformité UEDeclaración de conformidad de la UEDichiarazione di conformità U
Getting StartedSwitching off the server51Switching off the serverThe method to switch off the server varies, depending on the operating system used. M
Getting StartedSwitching off the server52Notes on use of the Win-dows Server 2003 / Win-dows 2000 ACPI modeAbout the shutdown operation of models that
Getting StartedSwitching off the server53 When starting up the operating system, do not operate the power button until the log-on dialog of the Windo
Chapter 2Installing and removing optional devices ... 56Cooling fan ...
56Installing and Removing HardwareMethods to install and remove optional devices are explained in this chapter.Installing and removing optional device
Installing and Removing HardwareInstalling and removing optional devices57Before starting operationWARNING: When installing an optional device, be sur
Installing and Removing HardwareInstalling and removing optional devices58When installing/removing components, work in a place where there is low humi
Installing and Removing HardwareInstalling and removing optional devices59When the system falls into malfunction or failure, consult your authorized M
Installing and Removing HardwareInstalling and removing optional devices60NOTE: You may have to remove cable(s) when installing optional devices. In t
Installing and Removing HardwareInstalling and removing optional devices61Installing/removing an optional deviceWARNING: When installing a peripheral
ixIntroductionKey features of the MAGNIA3310 Up to two Xeon processors (2BGHz, 2.40 GHz and 3.06 GHz) The 2B GHz, 2.40 GHz and 3.06 GHz Xeon process
Installing and Removing HardwareInstalling and removing optional devices628 Attach the panels to the server. See “Removing and replacing the server pa
Installing and Removing HardwareInstalling and removing optional devices63NOTE: Before sliding the server out of the rack, make certain that no cable
Installing and Removing HardwareInstalling and removing optional devices643 Hold the handles on both sides and slowly pull the server toward you until
Installing and Removing HardwareInstalling and removing optional devices65Sliding the server (rack model) in the rack1 Push the stoppers in the rack r
Installing and Removing HardwareInstalling and removing optional devices663 After the server is inserted completely in the rack, lock it with 2 screws
Installing and Removing HardwareCooling fan67Cooling fanThere are two kinds of cooling fans provided in the server: one is the intake fan in the front
Installing and Removing HardwareCooling fan686 Insert a redundant intake fan module and secure it with a screw.Inserting the redundant intake fan modu
Installing and Removing HardwareCooling fan69Connectors on the motherboardNOTE: When connecting a standard or redundant fan mod-ule, however, be caref
Installing and Removing HardwareCooling fan70NOTE: After removing the spacer, store it in a safe place.9 Insert the redundant exhaust fan module until
Installing and Removing HardwareCooling fan71Connectors on the motherboard11 If expansion cards have been removed, install them according to the proce
x On-line expansion feature which allows you to add hard disk drives to the RAID group, or change RAID levels while keeping the system in operation
Installing and Removing HardwareCooling fan722 Unplug all the power cables from the AC outlets.NOTE: If the cooling fan is removed when the server is
Installing and Removing HardwareCooling fan736 For removing the redundant intake fan module, remove the screw and draw out the redundant intake fan mo
Installing and Removing HardwareCooling fan749 If expansion cards have been removed, install them according to the procedure.See the steps4 and 5 in “
Installing and Removing HardwareMemory module75Memory moduleYour server can accommodate a maximum of six 128 MB, 256 MB, 512 MB, 1 GB or 2 GB DDR memo
Installing and Removing HardwareMemory module76Memory slotsWARNING: When installing a peripheral unit, do not open any part other than those specified
Installing and Removing HardwareMemory module77Installing an additional memory moduleNOTE: Since the memory module is a precise electronic device, it
Installing and Removing HardwareMemory module78Releasing the lock of exhaust fan duct5 Slide the exhaust fan duct toward the rear of the server, pull
Installing and Removing HardwareMemory module797 Remove the exhaust fan unit cables from the motherboard.Removing the exhaust fan unit cable8 Turn the
Installing and Removing HardwareMemory module809 Remove the exhaust fan unit.Be sure to remove the exhaust fan unit with your hands to pre-vent the fa
Installing and Removing HardwareMemory module81NOTE: Do not hold a memory module by the part of the con-necting terminal. If the part of the connectin
More documents for Accessories for video Toshiba Magnia 3310





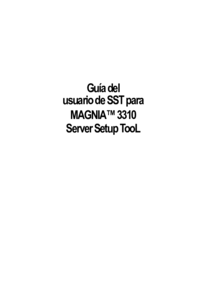

 (20 pages)
(20 pages)







Comments to this Manuals