Toshiba Magnia 3310 User Manual
Browse online or download User Manual for Accessories for video Toshiba Magnia 3310. Toshiba Magnia 3310 User Manual
- Page / 154
- Table of contents
- BOOKMARKS
- User’s Guide 1
- ■ Alert message 3
- Important Alert Messages 3
- ■ Symbols 3
- Notice on Use 4
- Preface 5
- Contents 6
- Chapter 10
- Configuring HarnessEye/web 10
- 1.1 Outline 11
- 1.2 Operating Environment 15
- 1.3 Components 16
- 1.3.3 Security 21
- Installing HarnessEye/web 22
- 2.1.2 SNMP Settings 24
- Windows2000 29
- HarnessEye/web 34
- Operating HarnessEye/web 35
- 3.1 Starting HarnessEye/web 36
- 3.1.3 Agent List screen 38
- 3.1.4 Remote Console screen 39
- 3.2 Main screen 41
- 3.3 Function Screens 44
- 3.3.3 Sensor Status screen 49
- 3.3.8 Error Log screen 64
- 3.3.13 Performance screen 84
- 3.3.15 Configuration screen 88
- CAUTION 89
- 3.4 Advanced Settings 93
- 3.4.6 Email Address screen 102
- 3.4.7 Email Contents screen 103
- Appendixes 106
- 1 Starting the Tool 107
- 2 Using the Tool 107
- 3 Examples 107
- 1 Starting the Function 109
- 2 Using the Function 109
- Alert Message window 110
- Detail window 111
- Workstation 116
- Windows2000 Professional 125
- Verifying the added policy 131
- Appendix 7 Message List 139
- 2 Port number list 147
- Agent 148
Summary of Contents
Version 3.1 User’s Guide
Chapter 1 Configuring HarnessEye/web Chapter Configuring HarnessEye/web 1
91 3.4.5 Alert Message Contents screen When you click Alert Message Contents, the screen shown below is displayed. Alert Message Contents scre
92 The following command arguments can be used. ITEM COMMAND ARGUMENTS Date and Time of Alert Occurrence %OT Node Name %NN MAC Address %MA IP Ad
93 3.4.6 Email Address screen When you click Email Address, the screen shown below is displayed. Email Address screen Item Explanation -Regist
94 3.4.7 Email Contents screen When you click Email Contents, the screen shown below is displayed. Email Contents screen Item Explanation -E
95 3.4.8 Screen Settings screen In the Screen Settings screen, you can specify the number of Agent information screen's Error Log, each functi
96 Item Explanation [Setting the refresh interval of a Product Information screen] edit box Specify the refresh interval (second) of the informatio
97 4 Appendixes Appendixes
98 Appendix 1 Agent Information Add/Delete Tool The Agent Information Add/Delete Tool is available for an administrator to add or delete Agent info
99 Appendix 2 Management Proxy Add/Delete Tool The Management Proxy Add/Delete Tool can be used to add or delete a Management Proxy name in the set
100 Appendix 3 Alert Message Function If a fault occurs in an Agent, the Alert Message function displays the Alert Message window on the Manager s
2 1.1 Outline 1.1.1 Outline of HEW HarnessEye/web (hereafter referred to as HEW) is the web-based software used in managing the operation of Toshiba
101 The Alert Message window is shown below: Alert Message window Alert Message window Item Explanation -Agent- column Displays the Agent in w
102 When the [Detail] button is clicked or an event is selected and double-clicked in the list view, the following detail window is displayed. De
103 Appendix 4 Local Configuration Tool If the HEW Agent function is installed, the Local Configuration Tool can configure an Agent regardless of the
104 Buzzer Control screen If the alarm buzzer is sounding due a hardware fault, the [Buzzer Stop] button can be pressed to stop the buzzer. In the
105 Panel Control screen In “Panel View 1,” information specific to the machine currently selected can be displayed or edited. “Panel View 2” display
106 Setting of transmittingTrap to Insight Manager screen If a fault occurs in a server, it is possible to transmit a SNMP trap to a Compaq Insight M
107 Appendix 5 Virtual Private Network Setting Virtual Private Networking (VPN) is a security technology that enables secure communication between b
108 Configure Port Usage window In the [Configure Port Usage] window, select the [Receive calls only] check box in [Port Usage], and then click [OK]
109 RAS Server TCP/IP Configuration window Because DHCP and DNS are not used in this example, make settings as follows: Select one of the items in
110 Remote Access Permissions window In [Users], select a user to whom remote access permission is to be given, select the [Grant dial in permission
3 1.1.2 Outline of Individual Functions This section provides an outline of individual functions of HEW. Fault list display function It is the funct
111 1.3 Guest Configuration Procedure Selecting “Network,” “Properties,” and then “Protocols” tab Open [Network] [Properties] and then click the [Pr
112 Network properties In the [Network] dialog box, verify that “Point To Point Tunneling Protocol” has been added, and then click [Close]. Starting
113 Dial-Up Networking window Click [Close]. Notice After this setting, install the service pack before this configuration procedure, or the ser
114 1.4 Procedure for Connection from the Guest Starting Dial-Up Networking Open [My Computer] and then double-click [Dial-Up Networking] to start [
115 1.5 Verifying Connection on the Guest Side Opening Dial-Up Networking Monitor Open the [Control Panel] and then double-click [Dial-Up Networking
116 2 Connection between Windows2000 Server and Windows2000 Professional 2.1 Connection Configuration In this configuration, the Windows 2000 Profe
117 Internet Connection window In [Internet connections], select the Internet connection to be used by this server, and then click [Next]. IP Addre
118 Address Range Assignment window Click [New]. New Address Range window Specify the [Start IP address] and [End IP address] of the address for t
119 Managing Multiple Remote Access Servers window Because [RADIUS] is not used in this example, select the [No, I don’t want to set up this server
120 Adding Remote Access Policies Here is an example of how to give access permission to the domain administrator. Before doing the following, selec
4 Fault report function If a fault occurs in the Agent machine, fault information can be reported to the Management Console. There are two ways to se
121 Select Attribute window In [Attribute types], select the type of the attribute to be added, and then click [Add]. In this example, [Windows-Grou
122 Verifying the added policy In the [Remote Access Policies] window displayed from [Routing and Remote Access], verify the added policy.
123 2.3 Guest Configuration Procedure Opening Network Connection Wizard Open the [Control Panel] and then double-click [Network and Dial-up Connecti
124 Destination Address window Specify the name or IP address of the host in [Host name or IP address], and then click [Next]. In this example, spec
125 2.4 Procedure for Connection from the Guest Opening the Network and Dial-up Connections Open the [Control Panel] and then double-click [Network
126 2.5 Verifying Connection on the Guest Side Opening the Network and Dial-up Connections Open the [Control Panel] and then double-click [Network a
127 Appendix 6 Remote Console Function Setting When a remote console function is used, please use after making the following preparations. - Installi
128 After that, operate by following the instructions that dialogs give. In the case of Windows Server 2003 Open [Add or Remove Programs] from [Co
129 Installing "TSAC Web package" on a Management Proxy machine In the case of WindowsNT or Windows2000 Please download a setup image o
130 Appendix 7 Message List 1 Sensor list The following Sensor Types/Sensor Names displayed by the Sensor Status screen. The sensor on the system bo
5 Auto-shutdown function (ASD function) This function enables automatic execution of the sequence from shutting down the operating system through to
131 The sensor on the system board (MAGNIA Z310) Sensor type & ID Hex Sensor Name Voltage #01 Base Board +1.25V #05 Base Board +2.5V
132 The sensor on the system board (MAGNIA Z500) Sensor type & ID Hex Sensor Name Voltage #01 Base Board +1.25V (ch.A) #02 Base Board +
133 The sensor on the expansion systems (MAGNIA Z300 / MAGNIA Z310 / MAGNIA Z500) Sensor type & ID Hex Sensor Name Voltage #C0 Expansion Di
134 The sensor on the system board (MAGNIA3200) Sensor type & ID Hex Sensor Name Voltage #00 Terminator Voltage #0C Bridge Voltage #0D P
135 The sensor on the system board (MAGNIA3300) Sensor type & ID Hex Sensor Name Voltage #00 DIMM Terminator Voltage #01 Processor 1 Vo
136 The sensor on the system board (MAGNIA3310) Sensor type & ID Hex Sensor Name Voltage #00 DIMM Terminator Voltage #01 Processor 1 Vo
137 The sensor on the system board (MAGNIA550D) Sensor type & ID Hex Sensor Name Voltage #21 Processor 1 VRM #20 Processor 2 VRM #22
138 2 Port number list The port number used by HEW is as follows. Port number Purpose of use Communication section 5214 Agent Information Communi
139 Appendix 8 The machine model and the version of Agent When Windows operating system is installed in the supported machine model, the
140 Appendix 9 Enterprise Association When some faults occur in the server, the fault reports can be informed to each of the managers of Compaq Insig
6 1.2 Operating Environment 1.2.1 Operating environment The requirements for HEW operation are as follows. [Management Console] CPU Pentium II, 3
141 - About two files that you change If a Trap file for WindowsNT already exists, delete the formatted part for WindowsNT, referring to the followi
142 For FMT file, it is as follows. FORMAT NT_Base %t %s %s %s %s %s %s %s* hostname DEFAULT origin DEFAULT category $3 eventType $4 sid $5
143 (Continued) // Date year category 'Information' SID App ID Message FORMAT NT_Info %t %s %s Information %s* hostname DEFAULT orig
144 Index A Agent... 10 Agent Entry...
145 HarnessEye/web Ver.3.1 User’s Guide © 2003, TOSHIBA CORPORATION ALL RIGHTS RESERVED
7 1.3 Components 1.3.1 Roles of each component (1) Agent If a fault is detected in the Agent machine, the Agent reports it to the Management Proxy.
8 Notice When you set up the HEW Agent function, an Agent must meet the following conditions. The Node Name is IP reachable with TCP/IP and it
9 (2) Management Proxy The Management Proxy collects fault reports from the Agent and stores them, and also relays settings from the Management Conso
10 When two Management Proxies are provided in a system, the servers must be set up to prevent alarm reports sent to Management Console from being d
-----------------------------------------------------------------------------------------------------
11 (3) Management Console The Management Console receives fault information from the Management Proxy and displays them as Alert Messages to notify t
12 1.3.2 Notes on System Configurations Minimum configuration In an environment with only one server, all modules are installed in one server. In th
13 hapter 2 2 Chapter 2 Chapter Installing HarnessEye/web 2
14 2.1 Preparation for Installation 2.1.1 Installation procedure The HarnessEye/web installation procedure is described here. Installing the Manag
15 2.1.2 SNMP Settings In order to transmit a SNMP trap from an Agent or to display an Agent's information on the Management Console machine, i
16 2.1.3 Internet Explorer Settings Please perform the following settings, when you use Internet Explorer 6.0 on the machine in which the Management
17 2.2 Installing HarnessEye/web Install HarnessEye/web as shown below. 1. Starting a setup Log on, with administrator authority. Execute SETUP.EXE i
18 3. Selecting components The component selection dialog box is displayed. Select the components you want to install. And click the ”Next” button
19 3-2. Installing the Agent function Select the Agent function and the components you need to install. The supported components for each model are a
20 (*6): This component is installable when the BIOS version of a MAGNIA3300 is 2.0 or more. (*7) The Remote Power Control function is necessary. (*8
This document contains important information to be observed for prevention of damage to users and bystanders or their property and for safe use of
21 If you select the Agent function, the agent information registration dialog box is displayed. Specify whether to register the Agent with the Ma
22 After specifying Management Proxy(s), click the “Next” button. The alias entry dialog box is displayed. If you want to assign an alias to the A
23 3-3. Installing the Management Console function If you select the Management Console function, the Management Proxy setting dialog box shown below
24 4. Completing a setup When installation finishes normally, the dialog box shown below is displayed. Notice In the condition where it is
25 2.3 Modifying, repairing and removing HarnessEye/web 2.3.1 Modifying and repairing HarnessEye/web Execute SETUP.EXE in the \Public\Utils\Toshiba
26 3 Chapter 3 Chapter Operating HarnessEye/web 3
27 3.1 Starting HarnessEye/web To display the manager screen of HEW, select [Start] from the Windows taskbar and then select [Program], [HEW], and [L
28 3.1.2 Remote Power Control (Management Proxy) screen The following screen is displayed when the Management Proxy machine is MAGNIA Z300/Z310/Z500
29 3.1.3 Agent List screen The Agents under management are listed. Agent List screen Item Explanation -Management Proxy- Displays the names or
30 3.1.4 Remote Console screen When you click a Remote Console start button on an Agent List screen, the Remote Console screen is displayed. As this
Notice on Use Program and data protection ¤ To prepare for recovery from damage to or loss of programs and data, back u
31 After the Operating System starts on the Agent machine, the screen shown below is displayed. Please log in by the user of an administrator aut
32 3.2 Main screen 3.2.1 Main screen When you click the Agent on the Agent List screen, the screen shown below is displayed. Main screen Item
33 The following function names are listed in the left pane. The relation between agent's machine model, the version of HEW, and the displayed s
34 In: In-band Out: Out-of-band OK: Displayed NG: Not Displayed Memo There are some screens that are not displayed according to the configu
35 3.3 Function Screens 3.3.1 Summary screen [While the Operating System is running] When you click Summary, the screen shown below is displayed. Th
36 (*1) When the following conditions are not satisfied, a Software Access Point Statistics utility does not operate normally. - The Software Acces
37 Item Explanation Memory Displays the memory information. -Available Bytes- Displays the rate of use of the physical memory. -Page Faults/sec-
38 [While the Operating System is stopped] When you click Summary, the screen shown below is displayed. Summary screen (While the Operating Sys
39 3.3.2 Product Information screen When you click Product Information, the screen shown below is displayed. Product Information screen Item Ex
40 3.3.3 Sensor Status screen [While the Operating System is running] When you click Sensor Status, the screen shown below is displayed. Sensor
Preface This document explains how to install and operate “HarnessEye/web Ver.3.1”. HarnessEye/web is a software used for operation management of To
41 Meanings of status icons Image Severity Normal Information Warning Error Unknown
42 [When the Operating System is stopped] When you click Sensor Status, the screen shown below is displayed. Sensor Status screen (while the Op
43 3.3.4 IDE RAID Status screen When you click IDE RAID Status, the screen shown below is displayed. IDE RAID Status screen Item Explanation
44 Item Explanation -Array- Displays disk array information. -Index- Displays the array index. -Array ID- Displays the array ID. -Mode- Display
45 3.3.5 SCSI RAID Status screen When you click SCSI RAID Status, the screen shown below is displayed. According to the type of RAID controller ins
46 Item Explanation -Logical- Displays information on the logical drive. -Index- Displays the index number of the array’s logical drive . -Status-
47 SCSI RAID Status screen (In the case of the RAID controller TAH/T100/T150) Item Explanation -Adapter- Displays adapter information. -Adapter Nu
48 Item Explanation -Physical- Displays information on the physical drive. -Adapter Number- Displays the adapter number. -Channel Number- Display
49 3.3.6 Mobile IP Software screen When you click Mobile IP Software, the screen shown below is displayed. This screen is displayed when Mobile IP S
50 Mobile IP Software screen (Service Status tab) Item Explanation [Mobile IP Software FA service] Specifies the state of the service. [Mobile IP
i Contents Applicable Versions and Technical Revisions Notation Used in This Document Chapter1 Configuring HarnessEye/web ...
51 PC List Tab Mobile IP Software screen (PC List tab) Item Explanation -PC List- Displays a list of PCs registered in the Mobile IP Software
52 Home Agent Tab (This is a screen in the case of the Mobile IP Software Server Ver.2.0 or 2.1.) Mobile IP Software screen (Home Agent tab) I
53 Foreign Agent Tab (This is a screen in the case of the Mobile IP Software Server Ver.2.0 or 2.1.) Mobile IP Software screen (Foreign Agent
54 3.3.7 Software Access Point screen This screen is displayed when the version of the Software Access Point installed in the Agent machine is Ver.2
55 3.3.8 Error Log screen When you click Error Log , the screen shown below is displayed. Error Log screen Item Explanation -Level- Displays
56 3.3.9 Remote Power Control screen [While the Operating System is running] When you click Remote Power Control, the screen shown below is disp
57 [When the Operating System is stopped] When you click Remote Power Control, the screen shown below is displayed. On this screen, you can forc
58 3.3.10 Configure Alerts screen When you click Configure Alerts, the screen shown below is displayed. Configure Alerts screen Item Explanatio
59 Filter Settings tab When you click a [Detail] button (the condition number data button for the data you want to display) while the Filter Settings
60 If you click the [Edit] button while the Filter Settings tab is active, the screen shown below is displayed. You can register the condition you wa
ii 3.3.10 Configure Alerts screen ... 58 3.3.1
61 Example1: If you want to set in the following condition, set as the following list. Application log, Error, “Example” as an event source name, 123
62 Exception Settings tab When you click a [Detail] button (the condition number data button for the data you want to display) while the Exception Se
63 Others tab If you select the Others tab, the screen shown below is displayed. Configure Alerts screen (Others) Item Explanation [Display ale
64 3.3.11 S.E.L. (System Event Log) screen A S.E.L. is a log held on a motherboard. And the fault information on hardware is mainly recorded on a S
65 Meanings of event type icons Icon Type Information Warning Error Unknown
66 Service Setting tab When you click the Service Setting tab, the screen shown below is displayed. S.E.L. screen (Service Setting) Item Expla
67 Back Up tab When you click the Back Up tab, the screen shown below is displayed. In this frame, you can set the SEL file backup options. Aut
68 S.E.L. screen (Back Up) Item Explanation -Automatic- Sets automatic backup options. [Do Automatic Backup] checkbox Specifies whether to enable
69 Log File Download tab When you click the Log File Download tab, the screen shown below is displayed. You can select the file that you want to d
70 When you click the Create Log File button, the screen shown below is displayed. On this screen, you can download the log file converted to text f
iii Notation Used in This Document This document uses the following notation: Symbols · CAUTION Indicates a potentially hazardous situation that cou
71 In the case of Windows2000 1. Opening Internet Services Manager Open [Administrative Tools] from [Control Panel] and double-click [Internet Serv
72 [When the Operating System is stopped] When you click S.E.L., the screen shown below is displayed. S.E.L. screen (while the Operating Sys
73 3.3.12 Performance Settings screen On this screen, you can specify parameters for monitoring performance. When you click Performance Settings,
74 Item Explanation System Monitors the system information -% Processor Time- Monitors the use ratio of the CPU. -Processor Queue Length- Monitor
75 3.3.13 Performance screen This screen displays the thresholds and current utilization of the CPU and memory. On this screen, you can also speci
76 Item Explanation -Watch Item: CPU- You can specify the CPU condition to be monitored. [Watch this item] check box Directs the Agent Performance
77 3.3.14 LAN Alerting Configuration screen In order to use LAN Alerting Configuration function, on this screen, it is necessary to set up the desti
78 Item Explanation -LAN Alerting Destination- (*1) Specifies the destination of SNMP Trap. [Disable] radio button Select it when you want destinat
79 3.3.15 Configuration screen On this screen, you can set Automatic Server Restart and Front Panel Indicators. Both items cannot be set at the same
80 Before using the automatic server restart function, please read carefully the following caution with regard to this function. CAUTION Be sure
iv Screens For convenience of explanation, only the part of the screen needed for operation is shown. The user should key in the bold element shown.
81 Configuration screen (Front Panel Indicators) The MAGNIA Z300 / MAGNIA Z310 is equipped with upper part and lower part of front panel indicator, e
82 3.3.16 Collect Logs screen On this screen, you can specify the data collected from the Agent machine. When you click Collect Logs, the screen
83 Item (Checkbox) Explanation [MAGNIA System Configuration ] Collects the MAGNIA system configuration information data. [System Information Report
84 3.4 Advanced Settings 3.4.1 Agent Entry screen When you click Agent Entry, the screen shown below is displayed. Agent Entry screen Item Ex
85 When you click [New Entry] button in the Agent Entry screen, the screen shown below is displayed. Agent Entry screen (New Entry) Item Explana
86 3.4.2 Backup Database screen When you click Backup Database, the screen shown below is displayed. On this screen, you can execute a backup of
87 3.4.3 Cleanup Error Log screen When you click Cleanup Error Log, the screen shown below is displayed. On this screen, you can execute a clean
88 (*1) When it increases more than the number with which the number of logs is set, the logs to have exceeded are deleted in an order from an old o
89 3.4.4 Alert Message Location screen When you click Alert Message Location, the screen shown below is displayed. Alert Message Location sc
90 When you click the [Filter] button, the screen shown below is displayed. Alert Message Filter Setting screen Item Explanation -Alert Message
More documents for Accessories for video Toshiba Magnia 3310





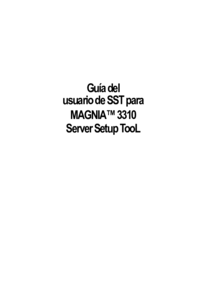


 (37 pages)
(37 pages) (46 pages)
(46 pages)







Comments to this Manuals