Toshiba Satellite C50-A User Manual Page 1
Browse online or download User Manual for Laptops Toshiba Satellite C50-A. Toshiba Satellite C50-A User Manual
- Page / 135
- Table of contents
- TROUBLESHOOTING
- BOOKMARKS
- User's Manual 1
- Table of Contents 2
- Utilities and Advanced Usage 3
- Troubleshooting 3
- Chapter 1 4
- Regulatory Information 5
- EU Declaration of Conformity 6
- Working environment 7
- Disposal of products 8
- REACH - Compliance Statement 9
- Video Standard Notice 10
- FreeType License Issues 13
- ENERGY STAR 16
- Program 16
- Precautions 17
- General Precautions 18
- Stress injury 19
- Heat injury 19
- Pressure or impact damage 19
- Cleaning the computer 19
- Safety Icons 20
- User's Manual 1-18 21
- Chapter 2 22
- User's Manual 2-2 23
- Connecting the AC adaptor 24
- Opening the display 26
- Turning on the power 27
- Initial setup 27
- Getting to know Windows 28
- Turning off the power 29
- Restarting the computer 30
- Sleep Mode 30
- Benefits of Sleep Mode 31
- Executing Sleep Mode 31
- Hibernation Mode 32
- Automatic Hibernation Mode 33
- Data save in Hibernation Mode 33
- Chapter 3 34
- Left side 35
- Right side 36
- 1. Battery pack 38
- User's Manual 3-5 38
- Underside 39
- Front with the display open 40
- User's Manual 3-8 41
- Internal Hardware Components 42
- User's Manual 3-10 43
- Power Condition Descriptions 45
- Power indicator 46
- Chapter 4 47
- Using the Touch Pad 48
- The Keyboard 49
- Function Key 50
- Optical disc drives 51
- Using optical disc drives 52
- 1. Eject button 2. Disc tray 53
- Figure 4-3 Inserting a disc 53
- 1. Laser lens 53
- User's Manual 4-7 53
- Writable discs 54
- Writing discs 55
- Before writing or rewriting 56
- When writing or rewriting 57
- TOSHIBA VIDEO PLAYER 58
- Display Devices & Audio 60
- Starting TOSHIBA VIDEO PLAYER 60
- TOSHIBA Blu-ray Disc Player 61
- Battery types 63
- Charging the batteries 64
- Charging Time 65
- Battery charging notice 65
- Monitoring battery capacity 66
- Batteries exhausted time 67
- Extending battery life 67
- Replacing the battery pack 68
- Installing the battery pack 69
- LAN cable types 70
- Connecting the LAN cable 70
- Additional memory module 71
- Installing a memory module 73
- Memory media 74
- User's Manual 4-29 75
- Memory media format 76
- Media care 76
- Inserting memory media 77
- Removing memory media 77
- External Display 78
- The HDMI out port 79
- Selecting HD Format 80
- Security lock 81
- Optional TOSHIBA Accessories 81
- Sound System and Video mode 82
- DTS Sound 83
- Realtek HD Audio Manager 83
- Video mode 84
- Chapter 5 85
- User's Manual 5-3 87
- Special features 88
- User's Manual 5-5 89
- TOSHIBA Password Utility 90
- User's Manual 5-7 91
- TOSHIBA System Settings 92
- Notes on use 93
- TOSHIBA PC Health Monitor 94
- System Recovery 96
- Recovery Media 97
- Recovery Hard Disk Drive 98
- User's Manual 5-15 99
- Chapter 6 100
- Analyzing the problem 101
- If something goes wrong 102
- Hardware and system checklist 103
- Overheating power down 104
- AC power 104
- User's Manual 6-6 105
- Keyboard 106
- Internal display panel 106
- Hard Disk Drive 107
- Optical Disc Drive 107
- Memory Media Card 108
- Pointing device 108
- USB mouse 109
- USB device 110
- Sound system 111
- External monitor 111
- User's Manual 6-13 112
- TOSHIBA support 113
- TOSHIBA technical support 114
- Appendix 115
- AC Power Cord and Connectors 116
- Certification agencies 117
- Wireless LAN Technology 119
- Security 120
- Card Specifications 120
- Radio Characteristics 120
- Bluetooth wireless technology 121
- Radio Regulatory Information 121
- User's Manual 8 122
- Canada - Industry Canada (IC) 123
- User's Manual 10 124
- 1. Important notice 125
- (1)(2) (3)(4) 125
- Device Authorization 126
- Legal Footnotes 127
- Memory (Main System) 128
- Battery Life 129
- Glossary 130
- User's Manual 17 131
- User's Manual 18 132
Summary of Contents
User's ManualSatellite C50-A/C50t-A/C55-A/C55t-ASatellite Pro C50-A/C50t-A
Battery is a consumption product, since the battery time depends onthe usage of your computer. If the battery can not be charged at all,then it is a d
Chapter 6TroubleshootingTOSHIBA has designed this computer for durability, however, shouldproblems occur you are able to use the procedures detailed i
Check all cables to ensure they are correctly and firmly attached to thecomputer - loose cables can cause signal errors.Inspect all connecting cables
Hardware If you cannot find a software problem, you shouldthen check the setup and configuration of yourhardware. First run through the items in thepr
If the indicator is glowing, the computer is on. Also, try turning the computeroff and then on.If you are using an AC adaptor, verify that the compute
Overheating power downIf the processor's temperature reaches an unacceptably high level witheither setting, the computer will automatically shut
Problem ProcedureBattery doesn’tcharge when the ACadaptor is attached.If the battery is completely discharged, it will notbegin charging immediately,
Real Time ClockProblem ProcedureThe BIOS settingand system date/time are lost.The charge in the Real Time Clock (RTC) batteryhas run out - you will ne
Problem ProcedureMarkings appear onthe computer'sdisplay panel.These marks may have come from contact with thekeyboard and Touch Pad while the di
Problem ProcedureYou cannot access aCD/DVD/Blu-rayDisc™ in the driveMake sure the drive’s disc tray is securely closed.Press gently until it clicks in
Problem ProcedureOn-screen pointerdoes not respond topointing deviceoperationIn this instance the system might be busy - Trymoving the mouse again aft
------------------------/*=====================================================Copyright (c) 1998-2011 The OpenSSL Project. All rights reserved.Redist
Problem ProcedureDouble-clicking doesnot workIn this instance, you should initially try changingthe double-click speed setting within the MouseControl
Sound systemIn addition to the information in this section, please also refer to thedocumentation supplied with your audio device.Problem ProcedureNo
Problem ProcedureNo display Try adjusting the contrast and brightness controlson the external monitor.Press the function key in order to change thedis
Wireless LANProblem ProcedureCannot accessWireless LANMake sure the computer's Wireless communicationfunction is on.If problems persist, contact
TOSHIBA technical supportIf you are still unable to solve the problem and suspect that it is hardwarerelated, write to TOSHIBA at the location listed
AppendixSpecificationsThis section summarizes the computer’s technical specifications.Physical DimensionsPhysical Dimensions shown below do not includ
External RGB monitor port pin assignment610151511Pin Signal Name Description I/O1 CRV Red Video Signal O2 CGV Green Video Signal O3 CBV Blue Video Sig
Certification agenciesChina: CQCU.S. and Canada: UL listed and CSA certifiedNo. 18 AWG, Type SVT or SPT-2Australia: ASJapan: DENANHOEurope:Austria: OV
CanadaCSA approvedChinaCCC approvedInformation for Wireless DevicesWireless Technology InteroperabilityThe Wireless LAN is compatible with other LAN s
however is far much less than the electromagnetic energy emitted bywireless devices like for example mobile phones.Because Wireless products operate w
----------------------------------/* Copyright (C) 1995-1998 Eric Young ([email protected])All rights reserved.This package is an SSL implementation w
SecurityTOSHIBA strongly recommend that you enable encryptionfunctionality, otherwise your computer will be open to illegal access byan outsider using
High-power radars are allocated as primary users (i.e. priority users) of thebands 5.25 to 5.35GHz and 5.65 to 5.85GHz and that these radars couldcaus
Italy: - For private use, a generalauthorization is required if WAS/RLAN’s are used outside ownpremises. For public use, a generalauthorization is req
Restrictions for Use of 5470-5725MHz Frequencies in EuropeItaly: - For private use, a generalauthorization is required if WAS/RLAN’s are used outside
Les dispositifs fonctionnant dans la bande 5.15-5.25GHz sont réservésuniquement pour une utilisation à l'intérieur afin de réduire les risques de
Article 14 The low power radio-frequency devices shall notinfluence aircraft security and interfere legalcommunications;If found, the user shall cease
1. 2.4 : This equipment uses a frequency of 2.4GHz.2. DS : This equipment uses DS-SS modulation.3. OF : This equipment uses OFDM modulation.4. 4 : The
Atheros QCWB335 Wireless Network Adapter b/g/n(b/g) andBluetoothThe Name of the radio equipment: QCWB335DSP Research, Inc.Approval Number: D120156003I
your selected model may not have all the features and specificationscorresponding to all of the icons or switches shown on the computerchassis.CPUCent
graphics system, applications utilized, system memory size and otherfactors.If your computer is configured with more than 3 GB memory, the memorymight
USE, DATA, OR PROFITS; OR BUSINESS INTERRUPTION) HOWEVERCAUSED AND ON ANY THEORY OF LIABILITY, WHETHER INCONTRACT, STRICT LIABILITY, OR TORT (INCLUDIN
Maximum brightness is only available when operating in AC power mode.Screen will dim when the computer is operated on battery power and youmay not be
CMOS: Complementary Metal-oxide SemiconductorCPU: Central Processing UnitDC: Direct CurrentDDR: Double Data RateDIMM: Dual Inline Memory ModuleDVD: Di
OCR: Optical Character Recognition (Reader)PC: Personal ComputerPCI: Peripheral Component InterconnectPCMCIA: Personal Computer Memory Card Internatio
IndexAAC adaptoradditional 4-35connecting 2-3DC IN 19V jack 3-3 ASCII characters 4-5BBatteryextending life 4-21monitoring capacity 4-20real time clock
LLANcable types 4-24connecting 4-24 MMedia careCard care 4-30Memory card care 4-30 Memoryinstalling 4-27removing 4-25 memory media cardinserting 4-31
Security lock 4-35Sleep Modesetting 2-9System automatic 5-5 Sound systemproblems 6-12 TTOSHIBA Desktop Assist 5-1Touch Screen UUSB deviceproblems 6-11
Finally, many people asked us for a preferred form for a credit/disclaimer touse in compliance with this license. We thus encourage you to use thefoll
source and object code forms) and derivative works thereof for anypurpose; and to authorize others to exercise some or all of the rightsgranted herein
ENERGY STAR® ProgramYour Computer model may be ENERGY STAR®compliant. If the model you purchased is compliant, it islabeled with the ENERGY STAR logo
Optical disc drive safety instructionsBe sure to check the precautions at the end of this section.The drive model employs a laser system. To ensure pr
General PrecautionsTOSHIBA computers are designed to optimize safety, minimize strain andwithstand the rigors of portability. However, certain precaut
Stress injuryCarefully read the Instruction Manual for Safety and Comfort. It containsinformation on the prevention of stress injuries to your hands a
Table of ContentsChapter 1TOSHIBA Legal, Regulatory and SafetyCopyright, Disclaimer and Trademarks ... 1-1
Moving the computerWhile the computer is designed for flexible day-to-day usage you shouldexercise a few simple precautions when moving it in order to
A caution informs you that improper use of equipment or failure to followinstructions may cause data loss, equipment damage, or may result inminor or
Chapter 2Getting StartedThis chapter provides an equipment checklist, and basic information tostart using your computer.Some of the features described
Click Tap the Touch Pad or click the left TouchPad control button once.Left click the mouse once.Tap the touch screen once (only for touchscreen model
Using your computer for the first timeBe sure to read the enclosed Instruction Manual for Safety and Comfort forinformation on the safe and proper use
Never plug the AC adaptor into a power source that does notcorrespond to both the voltage and the frequency specified on theregulatory label of the un
Either a 2-pin or 3-pin adaptor/cord will be included with the computerdepending on the model.2. Connect the AC adaptor’s DC output plug to the DC IN
Do not close the display panel with pens or any other objects left inbetween the display panel and the keyboard.When opening or closing the display pa
When it is displayed, be sure to read the License Terms carefully.Getting to know WindowsFor detailed information on what is new and how to operate Wi
Typical Start screen tiles are the Desktop tile and Mail tile, as well as tilesrepresenting all other applications downloaded to your system.Windows S
Memory media ... 4-28External Display ...
Do not turn the computer or peripheral devices back on immediately - waita short period to avoid any potential damage.Restarting the computerCertain c
When the AC adaptor is connected, the computer will go into SleepMode according to the settings in the Power Options (to access it,click Desktop ->
Sleep Mode limitationsSleep Mode will not function under the following conditions:Power is turned back on immediately after shutting down.Memory circu
1. Click Desktop -> Desktop Assist -> Control Panel -> System and Security -> Power Options.2. Click Choose what the power button does or
Chapter 3The Grand TourThis chapter identifies the various components of the computer - it isrecommended that you become familiar with each before you
Power indicator The Power indicator glows white when thecomputer is turned on. However, if you turn thecomputer off into Sleep Mode, this indicator wi
DC IN 19V jack The AC adaptor connects to this jack in order topower the computer and charge its internalbatteries. Please note that you should only u
Figure 3-3 The right side of the computer871324 5 61. Headphone jack 5. HDMI out port*2. Microphone jack 6. LAN jack*3. Universal Serial Bus (USB 3.0)
LAN jack This jack lets you connect to a LAN. The adaptorhas built-in support for Ethernet LAN (10megabits per second, 10BASE-T), or FastEthernet LAN
UndersideThe following figures show the underside of the computer. You shouldensure that the display is closed before the computer is turned over toav
Chapter 1TOSHIBA Legal, Regulatory andSafetyThis chapter states the Legal, regulatory and safety information applicableto TOSHIBA computers.Copyright,
Front with the display openThis section shows the computer with the display panel open. In order toopen the display, lift the display panel up and pos
WirelesscommunicationantennasSome computers in this series are equipped withthe Wireless LAN/Bluetooth antennas.Legal Footnote (Wireless LAN)For more
Keyboard Your computer’s keyboard contains characterkeys, control keys, function keys, and specialWindows keys, providing all the functionality of afu
Hard Disk Drive orSolid State DriveThe capacity of the hard disk drive variesdepending on the model.To check which type of HDD/SSD is included inyour
Graphics ProcessingUnitGraphics processing unit (GPU) performancemay vary depending on product model, designconfiguration, applications, power managem
Power Condition DescriptionsPower conditionsThe computer's operating capability and battery charge status are affectedby different power conditio
White Indicates the AC adaptor is connected and thebattery is fully charged.No light Under any other conditions, the indicator doesnot light.If the ba
Chapter 4Operating BasicsThis chapter describes the basic operations of your computer, andhighlights the precautions that should be taken when using i
Swipe Quickly move your finger in from the edge of thescreen, without pausing when you first touch it.Swipe from the left edge: shows your recentlyope
Swipe Quickly move your finger in from the edge of theTouch Pad, without pausing when you first touchit.Swipe from the left edge: shows your recentlyo
The Bluetooth® word mark and logos are registered trademarks owned byBluetooth SIG, Inc. and any use of such marks by Toshiba Corporation andits affil
CAPS LOCK This indicator glows green when letter keys arelocked into their uppercase format.NUM LOCK When the NUM LOCK indicator glows, you canuse the
Specialfunction modeStandard F1-F12 modeFunctionFN + 1 FN + 1 Reduces the icon size on the desktopor the font sizes within one of thesupported applica
FormatsThe drives support the following formats.DVD Super Multi driveThe drive supports the following formats: CD-ROM, DVD-ROM, DVD-Video, CD-DA, CD-T
2. Grasp the disc tray gently and pull until it is fully opened.Figure 4-2 Pressing the eject button and pulling the disc tray open211. Eject button 2
Removing discsTo remove the disc, follow the steps as detailed below:Do not press the eject button while the computer is accessing the opticaldisc dri
CD-RW discs including multi speed CD-RW discs, high-speed CD-RWdiscs and ultra-speed CD-RW discs can be recorded more than once.DVDsDVD-R, DVD+R, DVD-
Damage to any disc that may be caused by writing or rewriting withthis product.Any change or loss of the recorded contents of media that may becaused
DVD-RW:DVD Specifications for Recordable Disc for Version 1.1 or version1.2Victor Company of Japan, Ltd. (JVC) (for 2x, 4x and 6x speed media)MITSUBIS
Always copy data from the hard disk drive to the optical media - do notuse the cut-and-paste function as the original data will be lost if thereis a w
Do not playback video while watching or recording television programsusing other applications. Doing so may cause video playback ortelevision program
Only peripherals complying with the FCC class B limits may be attached tothis equipment. Operation with non-compliant peripherals or peripherals notre
Display Devices & AudioIf the video image is not displayed on an external display or television,stop the TOSHIBA VIDEO PLAYER, and change the scre
TOSHIBA Blu-ray Disc PlayerPlease be aware of the following limitations when you use TOSHIBA Blu-ray Disc Player.Notes on UseThis software can only be
To playback video on an external display or TV using TOSHIBA Blu-ray Disc Player, use output devices like external displays or TV thathave HDCP suppor
Screen display and available features may vary amongst Blu-ray™Videos and scenes.If the menu is opened in the Display Area using the Control window&ap
Refer to the enclosed Instruction Manual for Safety and Comfort fordetailed precautions and handling instructions.Make sure the battery is securely in
Use only the computer connected to an AC power source or optionalTOSHIBA Battery charger to charge the battery pack. Never attempt tocharge the batter
1. Fully discharge the battery by leaving it in the computer with the poweron until the system automatically turns itself off.2. Connect the AC adapto
Whether you close the display panel when you are not using thekeyboard - closing the display saves power.The environmental temperature - operating tim
5. Charge the battery pack until the DC IN/Battery indicator glowswhite.Replacing the battery packPlease be aware that the battery pack is classified
Figure 4-6 Releasing the battery pack -21. Battery lock 3. Battery pack2. Battery release latchInstalling the battery packTo install a battery pack, f
Ecodesign Directive 2009/125/EC (ErP) and the related implementingmeasures.This product and the original options are designed to observe the relatedEM
LAN cable typesThe computer must be configured properly before connecting to a LAN.Logging onto a LAN using the computer’s default settings could caus
Additional memory moduleYou can install optional memory module into the computer in order toincrease the amount of system memory that is available. Th
5. Loosen the screw securing the memory module cover in place -please note that the screw is attached to the cover in order to preventit from being lo
9. Seat the memory module cover in place and secure it with the screw.Take care to ensure that the memory module cover is firmly closed.Figure 4-10 Se
7. Align the notch of the memory module with that of the memory slotand gently insert the module into the slot at about a 30 degree anglebefore holdin
capacities so that you can easily transfer data from devices, such as digitalcameras and Personal Digital Assistants.Keep foreign objects out of the m
The maximum capacity of SD memory cards is 2GB. The maximumcapacity of SDHC memory cards is 32GB. The maximum capacity ofSDXC memory cards is 64GB.Mem
SD Card (SD memory card, SDHC memory card and SDXC memorycard)Set the write-protect switch to the lock position, if you do not want to recorddata.Inse
If you remove the memory media or turn off the power while thecomputer is accessing the memory media, you may lose data ordamage the media.Do not remo
At that time, please read the manual of the monitor and set the displaymode which is supporting at the monitor. Then it will be displayed withsuitable
VCCI Class B Information (Japan Only)この装置は、クラスB情報技術装置です。この装置は、家庭環境で使用することを目的としていますが、この装置がラジオやテレビジョン受信機に近接して使用されると、受信障害を引き起こすことがあります。取扱説明書に従って正しい取り扱いをし
1. Click Desktop -> Desktop Assist -> Control Panel -> Hardware and Sound -> Sound.2. In the Playback tab, select the playback device whic
Security lockA security lock enables you to anchor your computer to a desk or otherheavy object in order to help prevent unauthorized removal or theft
Sound System and Video modeThis section describes some of the audio control functions.Volume MixerThe Volume Mixer utility lets you control the audio
Accurate placement of audio cues for immersive surround sound fromany PC speaker configuration laptop / desktop speakers orheadphonesBroad sweet spot
InformationClick the Information button to view hardware information, softwareinformation, and language setting.Power ManagementThe audio controller
Chapter 5Utilities and Advanced UsageThis chapter describes the utilities and special features of this computer,and the advanced usage of some utiliti
TOSHIBA SystemSettingsThis utility allows you to customize yourhardware settings according to the way you workwith the computer and the peripherals yo
TOSHIBA Blu-rayDisc PlayerThis software is provided for playback of Blu-rayDisc™. It has an on-screen interface andfunctions. To start this utility, c
TOSHIBA PC HealthMonitorThe TOSHIBA PC Health Monitor applicationproactively monitors a number of systemfunctions such as power consumption, batteryhe
System automaticSleep/HibernationMode *1This feature automatically shuts down the systeminto either Sleep Mode or Hibernation Modewhen there is no inp
Disposal of batteries and/or accumulatorsThe crossed out wheeled dust bin symbol indicates thatbatteries and/or accumulators must be collected anddisp
USB Wakeup function This function restores the computer from SleepMode depending on the external devicesconnected to the USB ports.For example, if a m
When entering the character string to register the password, enterfrom the keyboard character by character and do not enter as ASCIIcode or copy-and-p
Supervisor PasswordIf you set a Supervisor Password, some functions might be restricted whena user logs on with the User Password. To set a Supervisor
OK Accepts your changes and closes the TOSHIBASystem Settings window.Cancel Closes the window without accepting yourchanges.Apply Accepts all your cha
The computer will not enter Sleep, Hibernation and shut-down modeautomatically, while TOSHIBA Media Player is running.The display automatic power off
system conditions. This application recognizes the system and individualcomponent serial numbers, and will track specific activities related to thecom
A message will be displayed if any changes which may interfere with theoperation of the program are detected. Follow the instructions displayed onscre
The application will allow you to choose from a variety of differentmedia onto which the recovery image can be copied including discmedia and USB Flas
Recovery Media Creator can not be launched because there is no recoverypartition."When there is no recovery partition, the Recovery Media Creator
Ordering Recovery Discs from TOSHIBA*You can order Product Recovery discs for your notebook from theTOSHIBA Europe Backup Media Online Shop.* Please n
More documents for Laptops Toshiba Satellite C50-A




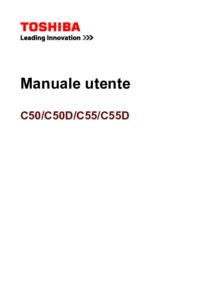
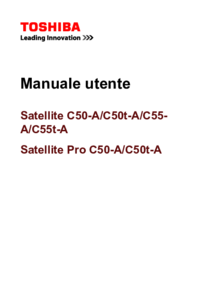


 (153 pages)
(153 pages)







Comments to this Manuals