Toshiba Qosmio X300 User Manual
Browse online or download User Manual for Laptops Toshiba Qosmio X300. Toshiba Qosmio X300 User Manual
- Page / 219
- Table of contents
- TROUBLESHOOTING
- BOOKMARKS
- User’s Manual 1
- Copyright 2
- Disclaimer 2
- Trademarks 2
- Macrovision License 3
- EU Declaration of Conformity 3
- Working environment 4
- Modem warning notice 5
- Disposal of products 6
- ENERGY STAR 7
- Program 7
- Panasonic 8
- User’s Manual ix 9
- Qosmio X300 9
- Hitachi-LG Data Storage 10
- International precautions 11
- Introduction 12
- The Grand Tour 12
- Getting Started 12
- HW Setup 13
- Optional Devices 13
- Manual contents 15
- Conventions 16
- Key operation 17
- Messages 17
- Terminology 17
- General Precautions 18
- Stress injury 19
- Heat injury 19
- Pressure or impact damage 19
- Cooling vents 20
- Cooling vent 21
- Chapter 1 22
- Hardware 23
- Legal Footnote (CPU)*1 24
- User’s Manual 1-4 25
- Optical disc drive 26
- User’s Manual 1-6 27
- Multimedia 28
- Communications 29
- Special features 30
- User’s Manual 1-10 31
- TOSHIBA Value Added Package 32
- Utilities and Applications 33
- User’s Manual 1-13 34
- Optional accessories 35
- User’s Manual 1-15 36
- Chapter 2 37
- Wireless Communication 37
- Left side 38
- User’s Manual 2-3 39
- Right side 40
- User’s Manual 2-5 41
- The back of the computer 41
- User’s Manual 2-6 42
- Underside 43
- Front with the display open 44
- User’s Manual 2-9 45
- User’s Manual 2-10 46
- System indicators 47
- NUM LOCK 48
- CAPS LOCK 48
- Optical disc drives 49
- DVD Super-Multi ROM drive 50
- AC adaptor 51
- Chapter 3 52
- Connecting the AC adaptor 53
- DC in 19V jack 54
- Display panel 55
- Power button 56
- Software License Terms 56
- Turning off the power 57
- Benefits of Sleep Mode 58
- Executing Sleep Mode 58
- Hibernation Mode 59
- Hibernate from the menu 60
- Restart from the menu 60
- Software 61
- System Recovery Options 61
- User’s Manual 3-11 62
- User’s Manual 3-12 63
- User’s Manual 3-13 64
- Chapter 4 65
- Touchpad 65
- Touchpad Control 65
- AV Controller 66
- Using the Fingerprint Sensor 66
- How to Swipe your Finger 67
- User’s Manual 4-4 68
- Setup Procedure 69
- User’s Manual 4-6 70
- User’s Manual 4-7 71
- User’s Manual 4-8 72
- User’s Manual 4-9 73
- Microphone 74
- Web camera 74
- User’s Manual 4-11 75
- How to launch the help file 77
- Using the optical disc drive 78
- Disc tray 79
- Laser lens 80
- Removing discs 81
- Disc tray LED 82
- Eject hole 82
- Important message 83
- Before writing or rewriting 83
- User’s Manual 4-20 84
- User’s Manual 4-21 85
- When writing or rewriting 86
- TOSHIBA Disc Creator 87
- Data Verification 88
- for TOSHIBA 89
- User’s Manual 4-26 90
- TOSHIBA DVD PLAYER 91
- Display Devices & Audio 92
- Remote Controller 93
- Slim size remote controller 94
- User’s Manual 4-31 95
- Using the Remote Controller 96
- Installing/Removing batteries 97
- User’s Manual 4-35 99
- Media care 100
- Sound system 101
- Information 102
- Speaker Configuration 102
- Microphone Effects 102
- Default Format 102
- MaxxAudio 102
- User’s Manual 4-39 103
- Operating Basics 103
- Dolby Home Theater 104
- Region selection 105
- Properties menu 106
- Settings 106
- Modem Selection 106
- Dialing Properties 106
- Telephone Jack Modem Jack 107
- Wireless LAN 108
- Security 108
- Bluetooth wireless technology 109
- Bluetooth 109
- Stack for Windows 109
- by TOSHIBA 109
- Wireless communication switch 110
- LAN cable types 111
- LAN Jack 112
- LAN active indicator 112
- (yellow) 112
- LAN Indicator (green) 112
- LAN Cable 112
- Computer Handling 113
- Moving the computer 114
- Chapter 5 115
- Function keys: F1 … F9 116
- Hot keys 116
- User’s Manual 5-3 117
- The Keyboard 117
- Windows special keys 118
- Desktop-style Keyboard 119
- Generating ASCII characters 119
- Chapter 6 120
- Power indicators 121
- Battery types 122
- Real Time Clock battery 123
- User’s Manual 6-5 124
- Charging the batteries 125
- Monitoring battery capacity 126
- Retaining data with power off 127
- Extending battery life 127
- Replacing the battery pack 128
- Battery Pack 129
- Battery Safety Lock 129
- Supervisor password 131
- Enter Password [xxxxxxxx] 132
- Panel power on/off 133
- Chapter 7 134
- User’s Manual 7-2 135
- USB KB/Mouse Legacy Emulation 136
- USB-FDD Legacy Emulation 136
- USB Sleep and Charge function 136
- Enabled (Mode-1) 137
- Enabled (Mode-2) 137
- Disabled 137
- Wake-up on LAN 138
- Built-in LAN 138
- Chapter 8 139
- ExpressCard 140
- ExpressCard slot 140
- Bridge media slot 142
- Memory media 143
- Card care 144
- Memory card care 144
- About the write-protect 144
- Inserting a memory media 145
- Removing a memory media 145
- Additional memory module 146
- Installing a memory module 147
- Memory module 148
- Removing a memory module 149
- Eject button 150
- Floppy diskette slot 150
- Disk-In-Use 150
- Indicator 150
- USB connector 150
- User’s Manual 8-13 151
- USB port 152
- Monitor cable 153
- External monitor port 153
- HDMI out port 154
- HDMI cable 154
- REGZA Link (PC Control) 155
- Precautions 156
- Security lock 157
- Security lock slot 158
- Chapter 9 159
- Analyzing the problem 160
- User’s Manual 9-3 161
- Troubleshooting 161
- Hardware and system checklist 162
- Overheating power down 163
- AC power 164
- Password 165
- Keyboard 166
- Internal display panel 166
- Hard disk drive 167
- DVD Super-Multi drive 167
- USB floppy diskette drive 168
- User’s Manual 9-12 170
- MultiMediaCard 171
- Infrared receiver window 171
- Pointing device 171
- USB mouse 172
- User’s Manual 9-15 173
- Enabled 174
- User’s Manual 9-18 176
- Memory expansion 177
- External monitor 178
- CONNECT display is 179
- Video Playback 181
- TOSHIBA support 182
- Chapter 10 183
- Memory (Main System) 184
- Battery Life 184
- Non-applicable Icons 186
- Copy Protection 186
- LCD Brightness and Eye Stain 186
- Appendix A 187
- Built-in Modem 188
- Appendix B 189
- Appendix C 190
- Supported Frequency Sub-bands 191
- User’s Manual C-3 192
- User’s Manual C-4 193
- Appendix D 194
- Regulatory statements 195
- Appendix E 196
- User’s Manual E-2 197
- AC Power Cord and Connectors 197
- Appendix F 198
- Appendix G 199
- TOSHIBA Theft Registration 200
- Owner’s details 200
- Glossary 201
- User’s Manual Glossary-2 202
- User’s Manual Glossary-3 203
- User’s Manual Glossary-4 204
- User’s Manual Glossary-5 205
- User’s Manual Glossary-6 206
- User’s Manual Glossary-7 207
- User’s Manual Glossary-8 208
- User’s Manual Glossary-9 209
- User’s Manual Glossary-10 210
- User’s Manual Glossary-11 211
- User’s Manual Glossary-12 212
- User’s Manual Glossary-13 213
- User’s Manual Glossary-14 214
- User’s Manual Glossary-15 215
- User’s Manual Index-1 216
- User’s Manual Index-2 217
- User’s Manual Index-3 218
- User’s Manual Index-4 219
Summary of Contents
computers.toshiba-europe.comUser’s ManualQosmio X300
User’s Manual xQosmio X300Hitachi-LG Data StorageDVD Super Multi GSA-T50N/GSA-T50F The Super Multi DVD drive employs a laser system. To ensure proper
User’s Manual 4-36Operating BasicsMedia careThis section provides tips on protecting data stored on your CD's, DVD's and floppy diskettes. H
User’s Manual 4-37Operating Basics8. Data may be lost if the floppy diskette is twisted, bent, or exposed to direct sunlight, extreme heat or cold.9.
User’s Manual 4-38Operating BasicsWhen you first launch the Realtek Audio Manager, you will see following device tabs. Speakers is the default output
User’s Manual 4-39Operating Basics MaxxTreble - For enhanced high frequencies. There are two parameters. One is the On/Off button and the other is th
User’s Manual 4-40Operating BasicsDolby Home TheaterDolby Home Theater® places listeners in the middle of the onscreen action for a cinema-style exper
User’s Manual 4-41Operating BasicsModemThis section describes how to connect and disconnect the internal modem to and from a telephone jack.Region sel
User’s Manual 4-42Operating Basics When you click a region it becomes the modem's default selection for any new dialling locations that are crea
User’s Manual 4-43Operating BasicsConnecting the modular cableTo connect the modem's modular cable, follow the steps as detailed below:1. Plug th
User’s Manual 4-44Operating BasicsWireless LANThe Wireless LAN is compatible with other LAN systems based on Direct Sequence Spread Spectrum/Orthogona
User’s Manual 4-45Operating BasicsBluetooth wireless technologyBluetooth™ wireless technology eliminates the need for cables, such as desktop computer
User’s Manual xiQosmio X300International precautionsCAUTION: This appliance contains a laser system and is classified as a "CLASS 1 LASER PRODUCT
User’s Manual 4-46Operating BasicsRelease Notes related to the BluetoothTM Stack for Windows® by TOSHIBA1. Fax application software: Please be aware t
User’s Manual 4-47Operating BasicsWireless communication indicatorThe wireless communication indicator shows the status of the computer's wireles
User’s Manual 4-48Operating BasicsConnecting the LAN cableTo connect the LAN cable, follow the steps as detailed below:1. Turn off the power to the co
User’s Manual 4-49Operating BasicsDisconnecting the LAN cableTo disconnect the LAN cable, follow the steps as detailed below:1. Pinch the lever on the
User’s Manual 4-50Operating BasicsMoving the computerThe computer is designed for rugged durability. However, a few simple precautions taken when movi
User’s Manual 5-1The KeyboardChapter 5The KeyboardThe computer's keyboard layouts are compatible with a 104/105-key enhanced keyboard - by pressi
User’s Manual 5-2The KeyboardFunction keys: F1 … F9The function keys (not to be confused with the special Fn key) are the twelve keys at the top of yo
User’s Manual 5-3The KeyboardSleep: Pressing Fn + F3 switches the system to Sleep Mode.Hibernate: Pressing Fn + F4 switches the system to Hibernation
User’s Manual 5-4The KeyboardZoom: Pressing Fn + Space changes the display resolution.TOSHIBA Zooming Utility (reduce): Pressing Fn + 1 reduces the ic
User’s Manual 5-5The KeyboardDesktop-style KeyboardThe Qosmio X300 Series comes with a "desktop-style" keyboard built into it. This means it
User’s Manual xiiQosmio X300Table of ContentsChapter 1 IntroductionEquipment checklist. . . . . . . . . . . . . . . . . . . . . . . . . . . . . . . .
User’s Manual 6-1PowerChapter 6PowerThe computer's power resources include the AC adaptor, battery pack and any internal batteries. This chapter
User’s Manual 6-2PowerTable 6-1 Power conditionsPower indicatorsAs shown in the below table, the Battery, DC IN and Power indicators on the system ind
User’s Manual 6-3PowerDC IN indicatorCheck the DC IN indicator to determine the power status with the AC adaptor connected - the following indicator c
User’s Manual 6-4PowerTo ensure that the battery pack maintains its maximum capacity, operate the computer on battery power at least once a month unti
User’s Manual 6-5PowerWhen this error appears, the following action is recommended.1. Connect the AC adapter and let the battery charge for 24-hours.2
User’s Manual 6-6PowerCharging the batteriesWhen the power in the battery pack becomes low, the Battery indicator will flash amber to indicate that on
User’s Manual 6-7PowerThe Battery indicator may show a rapid decrease in battery operating time when you try to charge a battery under the following c
User’s Manual 6-8Power How much charge the battery contained to begin with. How you use optional devices, such as a PC Cards, to which the battery s
User’s Manual 6-9Power5. Charge the battery pack until the Battery indicator glows blue. If you have extra battery packs, rotate their use. If you w
User’s Manual 6-10PowerReleasing the battery pack (1)6. Slide and hold the battery release latch (1) to disengage the battery pack and then remove it
User’s Manual xiiiQosmio X300Web Camera . . . . . . . . . . . . . . . . . . . . . . . . . . . . . . . . . . . . . . . . . . . . 4-10Using TOSHIBA Fa
User’s Manual 6-11PowerSecuring the battery pack3. Turn your computer over.TOSHIBA Password UtilityThe TOSHIBA Password Utility provides two levels of
User’s Manual 6-12Power Delete (button)Click this button to delete a registered password. Before you can delete a password, you must first enter the
User’s Manual 6-13PowerStarting the computer by passwordIf you have already registered a password, there are two ways to start the computer: Swipe yo
User’s Manual 6-14PowerHot keysYou can use the Fn + F3 hot key to enter Sleep Mode or Fn + F4 to enter Hibernation Mode - please refer to Chapter 5, T
User’s Manual 7-1HW SetupChapter 7HW SetupThis chapter explains how to use the TOSHIBA HW Setup program to configure your computer, and provides infor
User’s Manual 7-2HW SetupPasswordThis tab allows you to set or reset the user password for power on.CPUThis function lets you set the CPU operating mo
User’s Manual 7-3HW SetupUSBUSB KB/Mouse Legacy EmulationYou can use this option to enable or disable USB keyboard/mouse legacy emulation so that, eve
User’s Manual 7-4HW SetupThe default setting is [Disabled]. Changing the setting to [Enabled] enables the use of this function. There are two modes, M
User’s Manual 7-5HW SetupLANWake-up on LANThis feature lets the computer's power be turned on when it receives a wakeup signal from the LAN.Built
User’s Manual 8-1Optional DevicesChapter 8Optional DevicesOptional devices can expand the computer's capabilities and its versatility. This chapt
User’s Manual xivQosmio X300HDMI . . . . . . . . . . . . . . . . . . . . . . . . . . . . . . . . . . . . . . . . . . . . . . . . . . 8-15i.LINK (IEE
User’s Manual 8-2Optional DevicesExpressCardThe computer is equipped with a single ExpressCard slot into which any ExpressCard device that meets indus
User’s Manual 8-3Optional DevicesRemoving an ExpressCardTo remove an ExpressCard, follow the steps as detailed below.1. Open the Safely Remove Hardwar
User’s Manual 8-4Optional DevicesBridge media slotThe computer is equipped with a Bridge media slot that can accommodate some kinds of memory media wi
User’s Manual 8-5Optional DevicesMemory mediaThis section provides the important safety precautions in order to handle your memory media.Points to not
User’s Manual 8-6Optional DevicesMedia careObserve the following precautions when handling the card.Card care Do not twist or bend cards. Do not exp
User’s Manual 8-7Optional DevicesInserting a memory mediaThe following instructions apply to all types of supported media devices. To insert a memory
User’s Manual 8-8Optional DevicesRemoving memory mediaAdditional memory moduleYou can install additional memory into the computer in order to increase
User’s Manual 8-9Optional DevicesPoint to note about memory module errorIf you install a memory module that is not compatible with the computer, the P
User’s Manual 8-10Optional Devices3. Turn the computer upside down and remove the battery pack (refer to Replacing the battery pack section in Chapter
User’s Manual 8-11Optional Devices7. Seat the memory module cover in place and secure it with one screw.8. Install the battery pack - refer to Replaci
User’s Manual xvQosmio X300PrefaceCongratulations on your purchase of the Qosmio X300 series computer. This powerful notebook computer provides excell
User’s Manual 8-12Optional Devices9. Install the battery pack - refer to Replacing the battery pack section in Chapter 6, Power, if required.10. Turn
User’s Manual 8-13Optional DevicesUsing the USB floppy diskette driveThe USB floppy diskette drive accommodates either a 1.44 MB or 720 KB floppy disk
User’s Manual 8-14Optional DevicesConnecting the USB floppy diskette driveDisconnecting the USB floppy diskette driveWhen you have finished using the
User’s Manual 8-15Optional DevicesConnecting the monitor cable to the external monitor port3. Turn the external monitor’s power on.4. Turn the compute
User’s Manual 8-16Optional DevicesConnecting the HDMI out port1. Plug one end of the HDMI cable into the HDMI out port of the HDMI device.Connecting t
User’s Manual 8-17Optional Devices5. Click Advanced Settings.6. Click List All Modes.7. Select the one of the below selection at "List All Modes&
User’s Manual 8-18Optional Devicesi.LINK (IEEE1394)i.LINK, also known as IEEE1394, is used for high-speed data transfer between a range of compatible
User’s Manual 8-19Optional DevicesConnecting1. Make sure the connectors are properly aligned before you plug the i.LINK (IEEE1394) cable into the comp
User’s Manual 8-20Optional DevicesConnecting the security lockIn order to connect a security cable to the computer, follow the steps as detailed below
User’s Manual 9-1TroubleshootingChapter 9TroubleshootingTOSHIBA have designed this computer for durability, however, should problems occur you are abl
User’s Manual xviQosmio X300Chapter 4, Operating Basics, includes instructions on using the following devices: TouchPad, Sound System, optical media d
User’s Manual 9-2Troubleshooting Make sure all options are configured properly in the computer's setup program and that all required driver soft
User’s Manual 9-3TroubleshootingSoftware The problems may be caused by your software or disk. If you cannot load a software package, the media may be
User’s Manual 9-4TroubleshootingHardware and system checklistThis section discusses problems caused by your computer’s hardware or attached peripheral
User’s Manual 9-5TroubleshootingIf any of the following conditions are present, the self test has failed: The computer stops and does not proceed to
User’s Manual 9-6TroubleshootingAC powerIf you have trouble turning on the computer with the AC adaptor connected you should check the status of the D
User’s Manual 9-7TroubleshootingReal Time ClockPasswordUnplug the AC adaptor and remove the battery to make sure its connecting terminals are clean -
User’s Manual 9-8TroubleshootingKeyboardKeyboard problems can be caused by the setup and configuration of the computer - please refer to Chapter 5, Th
User’s Manual 9-9TroubleshootingHard disk driveDVD Super-Multi driveFor further information, please refer to Chapter 4, Operating Basics.Problem Proce
User’s Manual 9-10TroubleshootingUSB floppy diskette drive The USB floppy diskette drive is available only as an option. For further information, plea
User’s Manual 9-11TroubleshootingExpressCardFor further information, please refer to Chapter 8, Optional Devices.SD/SDHC memory card, miniSD/microSD C
User’s Manual xviiQosmio X300Key operationSome operations require you to simultaneously use two or more keys. We identify such operations by the key t
User’s Manual 9-12TroubleshootingMemory Stick/Memory Stick PRO/Memory Stick PRO DuoFor further information, please refer to Chapter 8, Optional Device
User’s Manual 9-13TroubleshootingMultiMediaCardFor further information, please refer to Chapter 8, Optional Devices.Infrared receiver windowIf you are
User’s Manual 9-14TroubleshootingUSB mouseDouble-tapping does not workIn this instance, you should initially try changing the double-click speed setti
User’s Manual 9-15TroubleshootingRemove the mouse from the computer and then reconnect it to a free USB port it in order to ensure it is firmly attach
User’s Manual 9-16TroubleshootingFingerprint SensorUSB deviceIn addition to the information in this section, please also refer to the documentation su
User’s Manual 9-17TroubleshootingUSB Sleep and Charge functionFor more information and settings, please refer to the USB Sleep and Charge function sec
User’s Manual 9-18TroubleshootingeSATA deviceIn addition to the information in this section, please also refer to the documentation supplied with your
User’s Manual 9-19TroubleshootingMemory expansionPlease also refer to Chapter 8, Optional Devices, for further information on installing and removing
User’s Manual 9-20TroubleshootingExternal monitorPlease also refer to Chapter 8, Optional Devices, and to the documentation supplied with your monitor
User’s Manual 9-21TroubleshootingModemThis information is applicable to the models equipped with a built-in modem.Problem ProcedureCommunication softw
User’s Manual xviiiQosmio X300General PrecautionsTOSHIBA computers are designed to optimize safety, minimize strain and withstand the rigors of portab
User’s Manual 9-22TroubleshootingLANWireless LANIf the following procedures do not restore LAN access, consult your LAN administrator. For more inform
User’s Manual 9-23Troubleshootingi.LINK (IEEE1394) deviceVideo PlaybackProblem Procedurei.LINK device does not functionCheck that the cable connecting
User’s Manual 9-24TroubleshootingTOSHIBA supportIf you require any additional help using your computer or if you are having problems operating the com
User’s Manual 10-1Legal FootnotesChapter 10Legal FootnotesThis chapter states the Legal Footnotes information applicable to TOSHIBA computers. In the
User’s Manual 10-2Legal FootnotesUnder some conditions, your computer product may automatically shut-down. This is a normal protective feature designe
User’s Manual 10-3Legal FootnotesAfter a period of time, the battery will lose its ability to perform at maximum capacity and will need to be replaced
User’s Manual 10-4Legal FootnotesNon-applicable Icons*8Certain computer chassis are designed to accommodate all possible configurations for an entire
User’s Manual A-1SpecificationsAppendix ASpecificationsThis appendix summarizes the computer’s technical specifications.Physical DimensionsSize: 412mm
User’s Manual A-2SpecificationsBuilt-in ModemThis information is applicable to the models equipped with a built-in modem.Network control unit (NCU)Typ
User’s Manual B-1Display Controller and Video modesAppendix BDisplay Controller and Video modesDisplay controllerThe display controller interprets sof
User’s Manual xixQosmio X300Creating a computer-friendly environmentPlace the computer on a flat surface that is large enough for the computer and any
User’s Manual C-1Wireless LANAppendix CWireless LANThis appendix is intended to help you get your Wireless LAN network up and running, with a minimum
User’s Manual C-2Wireless LANThe range of the wireless signal is related to the transmit rate of the wireless communication. Communications at lower t
User’s Manual C-3Wireless LAN For Wireless LAN cards installed in wireless clients that operating in a peer-to-peer mode, the card will use the defau
User’s Manual C-4Wireless LAN For wireless clients that operate in a Wireless LAN Infrastructure, the Wireless LAN module will automatically start op
User’s Manual D-1Bluetooth wireless technology InteroperabilityAppendix DBluetooth wireless technology InteroperabilityBluetooth™ Cards from TOSHIBA a
User’s Manual D-2Bluetooth wireless technology InteroperabilityBluetooth wireless technology and your HealthThe products with Bluetooth wireless techn
User’s Manual E-1AC Power Cord and ConnectorsAppendix EAC Power Cord and ConnectorsThe power cord’s AC input plug must be compatible with the various
User’s Manual E-2AC Power Cord and ConnectorsThe following illustrations show the plug shapes for the U.S.A. and Canada, the United Kingdom, Australia
User’s Manual F-1Usage RestrictionsAppendix FUsage RestrictionsThis appendix describes the Usage Restrictions. This configuration is designed to work
User’s Manual G-1If your computer is stolenAppendix GIf your computer is stolenShould your computer be stolen, however, we’ll help you try to find it.
User’s Manual iiQosmio X300Copyright© 2008 by TOSHIBA Corporation. All rights reserved. Under the copyright laws, this manual cannot be reproduced in
User’s Manual xxQosmio X300Mobile phonesPlease be aware that the use of mobile phones can interfere with the audio system. The operation of the comput
User’s Manual G-2If your computer is stolenTOSHIBA Theft RegistrationSend to: TOSHIBA Europe GmbHTechnical Service and SupportLeibnizstr. 293055 Regen
User’s Manual Glossary-1GlossaryGlossaryThe terms in this glossary cover topics related to this manual. Alternate naming is included for reference.Abb
User’s Manual Glossary-2GlossaryIDE: integrated drive electronicsI/O: input/outputIrDA: Infrared Data AssociationIRQ: interrupt requestKB: kilobyteLCD
User’s Manual Glossary-3GlossaryAadaptor: A device that provides an interface between two dissimilar electronic devices. For example, the AC adaptor m
User’s Manual Glossary-4Glossarybinary: The base two number system composed of zeros and ones (off or on), used by most digital computers. The right-m
User’s Manual Glossary-5GlossaryCD-R: A Compact Disc Recordable disc can be written once and read many times. See also CD-ROM.CD-RW: A Compact Disc Re
User’s Manual Glossary-6Glossarycontroller: Built-in hardware and software that controls the functions of a specific internal or peripheral device (e.
User’s Manual Glossary-7Glossarydisplay: A CRT, LCD, or other image producing device used to view computer output.documentation: The set of manuals an
User’s Manual Glossary-8Glossaryescape guard time: A time before and after an escape code is sent to the modem which distinguishes between escapes tha
User’s Manual Glossary-9GlossaryHhard disk: A non-removable disk usually referred to as drive C. The factory installs this disk and only a trained eng
User’s Manual xxiQosmio X300Cooling ventsCooling ventTo prevent possible overheating of the CPU, make sure the cooling fan's air intake is not bl
User’s Manual Glossary-10GlossaryI/O: Input/output. Refers to acceptance and transfer of data to and from a computer.I/O devices: Equipment used to co
User’s Manual Glossary-11GlossaryMmain board: See motherboard.megabyte (MB): A unit of data storage equal to 1024 kilobytes. See also kilobyte.megaher
User’s Manual Glossary-12GlossaryOOCR: Optical Character Recognition (reader). A technique or device that uses laser or visible light to identify char
User’s Manual Glossary-13Glossaryport: The electrical connection through which the computer sends and receives data to and from devices or other compu
User’s Manual Glossary-14GlossarySD/SDHC memory card: Secure Digital cards are flash memory widely used in a variety of digital devices such as digita
User’s Manual Glossary-15GlossaryUUniversal Serial Bus: This serial interface lets you communicate with several devices connected in a chain to a sing
IndexUser’s Manual Index-1IndexAAC adaptor, 1-4additional, 1-15connecting, 3-2DC IN 19V jack, 2-6BBatterycharging, 6-6extending battery life, 6-8indic
IndexUser’s Manual Index-2HW Setupaccessing, 7-1general, 7-1Ii.LINK, 1-7, 2-5connecting, 8-19disconnecting, 8-19precautions, 8-18problems, 9-23Indicat
IndexUser’s Manual Index-3ProblemsAC power, 9-6Analyzing the problem, 9-2Battery, 9-6Bluetooth, 9-22ExpressCard, 9-11External monitor, 9-20Fingerprint
IndexUser’s Manual Index-4UUSB device, 1-6problems, 9-16USB floppy diskette drive, 8-12problems, 9-10using, 8-13VVideo modes, B-1Video RAM, 1-3WWeb Ca
User’s Manual 1-1IntroductionChapter 1IntroductionThis chapter provides an equipment checklist, and it identifies the computer’s features, options and
User’s Manual 1-2IntroductionSoftwareThe following Windows® operating system and utility software are pre-installed. Microsoft® Windows VistaTM TOSH
User’s Manual 1-3IntroductionMemorySome models in this series use Intel® Centrino® 2 processor technology which is based on three separate components,
User’s Manual 1-4IntroductionPower DisksLegal Footnote (Memory (Main System))*2For more information regarding Memory (Main System), please refer to th
User’s Manual 1-5IntroductionOptical disc driveLegal Footnote (Hard Disk Drive (HDD) Capacity)*4For more information regarding Hard Disk Drive (HDD) C
User’s Manual 1-6IntroductionDisplayThe computer's internal display panel supports high-resolution video graphics and can be set to a wide range
User’s Manual 1-7IntroductionSlotsMultimediaPlease note that it is not possible to confirm the operation of all functions of all USB devices that are
User’s Manual 1-8IntroductionCommunicationsHeadphone/S/PDIF/Line-out jackThis jack lets you connect digital speakers or a stereo headphone (16 ohm min
User’s Manual iiiQosmio X300Manufactured under license from Dolby Laboratories. Dolby and the double-D symbol are trademarks of Dolby Laboratories. Do
User’s Manual 1-9IntroductionSecurity Special featuresThe following features are either unique to TOSHIBA computers or are advanced features which mak
User’s Manual 1-10IntroductionHDD automatic power off *1This feature automatically cuts off power to the hard disk drive when it is not accessed for a
User’s Manual 1-11IntroductionTOSHIBA Value Added PackageThis section describes the TOSHIBA Component features pre-installed on the computer.Hibernati
User’s Manual 1-12IntroductionUtilities and ApplicationsThis section describes the pre-installed utilities that come with the computer and details how
User’s Manual 1-13IntroductionBluetooth functions cannot be used in models that do not have a Bluetooth module installed.TOSHIBA Assist TOSHIBA Assist
User’s Manual 1-14IntroductionOptional accessoriesYou are able to add a number of options and accessories in order to make your computer even more pow
User’s Manual 1-15IntroductionUniversal AC Adaptor If you frequently use your computer at more than one site, it may be convenient to purchase an addi
User’s Manual 2-1The Grand TourChapter 2The Grand TourThis chapter identifies the various components of your computer. Become familiar with each compo
User’s Manual 2-2The Grand TourLeft sideThe following figure shows the computer's left side.The left side of the computer Turn Wi-Fi® and Blueto
User’s Manual 2-3The Grand TourKeep foreign metal objects, such as screws, staples and paper clips, out of the ExpressCard slot and PC Card slot. Fore
User’s Manual ivQosmio X300GOSTWorking environmentThis product was designed to fulfill the EMC (Electromagnetic Compatibility) requirements for "
User’s Manual 2-4The Grand TourRight sideThe following figure shows the computer’s right side.The right side of the computerHeadphones/S/PDIF Line Out
User’s Manual 2-5The Grand TourBackThe following figure shows the computer’s back.The back of the computer Connection to any communication line other
User’s Manual 2-6The Grand TourDC IN 19V jack The AC adaptor connects to this jack in order to power the computer and charge its internal batteries. P
User’s Manual 2-7The Grand TourUndersideThe following figure shows the underside of the computer. You should ensure that the display is closed before
User’s Manual 2-8The Grand TourFront with the display openThis section shows the computer with the display panel open. Lift the display panel up to op
User’s Manual 2-9The Grand TourDisplay hinge The display hinges allow the display panel to be position at a variety of easy-to-view angles.Stereo spea
User’s Manual 2-10The Grand TourWeb Camera Web Camera is a device that allows you to record video or take photographs with your computer. You can use
User’s Manual 2-11The Grand TourSystem indicatorsThe LED system indicators for specific computer operations glow when those operations are in progress
User’s Manual 2-12The Grand TourKeyboard indicatorsThe following figures show the positions of the CAPS LOCK indicator and the NUMLOCK indicators whic
User’s Manual 2-13The Grand TourOptical disc drivesThis optical drive uses an ATAPI interface controller for CD and DVD operation and has an indicator
User’s Manual vQosmio X300Modem warning noticeConformity StatementThe equipment has been approved to [Commission Decision "CTR21"] for pan-E
User’s Manual 2-14The Grand TourFormatsThe drives support the following formats:DVD Super-Multi ROM driveThe full-size DVD-ROM module allows you to re
User’s Manual 2-15The Grand TourAC adaptorThe AC adaptor can automatically adjust to any voltage ranging from 100 to 240 volts and to a frequency of e
User’s Manual 3-1Getting StartedChapter 3Getting StartedThis chapter provides basic information to start using your computer. It covers the following
User’s Manual 3-2Getting StartedConnecting the AC adaptorAttach the AC adaptor when you need to charge the battery or you want to operate from AC powe
User’s Manual 3-3Getting Started1. Connect the power cord to the AC adaptor.Connecting the power cord to the AC adaptor (3-pin plug)2. Connect the AC
User’s Manual 3-4Getting StartedOpening the displayDisplay panelUse reasonable care when opening and closing the display panel. Opening it vigorously
User’s Manual 3-5Getting StartedTurning on the powerThis section describes how to turn on the power - the Power indicator will then indicate the statu
User’s Manual 3-6Getting StartedTurning off the powerThe power can be turned off in one of three modes, either Shut Down Mode, Hibernation Mode or Sle
User’s Manual 3-7Getting StartedBenefits of Sleep ModeThe Sleep Mode feature provides the following benefits: Restores the previous working environme
User’s Manual 3-8Getting Started Close the display panel. Please note that this feature must be enabled within the Power Options (to access it, click
User’s Manual viQosmio X300Following information is only for EU-member states:Disposal of productsThe crossed out wheeled dust bin symbol indicates th
User’s Manual 3-9Getting StartedStarting Hibernation ModeTo enter Hibernation Mode, follow the steps below.1. Click Start.2. Click the arrow button (
User’s Manual 3-10Getting StartedSystem Recovery Options and Restoring the pre-installed SoftwareSystem Recovery OptionsAbout 1.5 GB hidden partition
User’s Manual 3-11Getting StartedCreating Optical Recovery DiscsThis section describes how to create Recovery Discs.A recovery image of the software o
User’s Manual 3-12Getting StartedRestoring the pre-installed software from your created Recovery DiscsIf the pre-installed files are damaged, you are
User’s Manual 3-13Getting Started1. Turn off the computer.2. Turn on the computer and when the TOSHIBA screen appears repeatedly press the F8 key.3. T
User’s Manual 4-1Operating BasicsChapter 4Operating BasicsThis chapter describes the basic operations of your computer, highlights the precautions tha
User’s Manual 4-2Operating BasicsAV ControllerThe following functions are available in this computer for operating the Media Center.This section descr
User’s Manual 4-3Operating BasicsHow to Swipe your FingerUsing the following steps when swiping fingers for fingerprint registration or authentication
User’s Manual 4-4Operating Basics Do not touch the sensor with a finger or any other object which may have a build-up of static electricity on it.Obs
User’s Manual 4-5Operating BasicsSetup ProcedurePlease use the following procedure when first using fingerprint authentication.Fingerprint Registratio
User’s Manual viiQosmio X300ENERGY STAR® ProgramYour computer model may be ENERGY STAR® Compliant. If the model you purchased is compliant, it is labe
User’s Manual 4-6Operating BasicsHow to Delete the Fingerprint DataSaved fingerprint data is stored in special non-volatile memory inside the fingerpr
User’s Manual 4-7Operating BasicsPoints to note about the Fingerprint Utility softwareThe Encrypting File System (EFS) is a Windows Vista® feature. If
User’s Manual 4-8Operating BasicsHow to Enable Fingerprint Pre-OS Authentication SettingsIt is necessary to first enroll your fingerprint with the Fin
User’s Manual 4-9Operating BasicsFingerprint Single-Swipe Sign on FeatureGeneralThis is a feature that allows the user to complete the authentication
User’s Manual 4-10Operating BasicsWeb CameraWeb Camera is a device that allows you to record video or take photographs with your computer. You can use
User’s Manual 4-11Operating BasicsUsing TOSHIBA Face RecognitionThis feature uses a face verification library to verify the face data of users when th
User’s Manual 4-12Operating BasicsDisclaimerToshiba does not guarantee that the face recognition utility technology will be completely secure or error
User’s Manual 4-13Operating Basics7. Registration will end after you have repeatedly moved your neck left, right, down and up.When the register succee
User’s Manual 4-14Operating Basics 1:1 Mode Login screen: This mode is essentially the same as AUTO mode, but the Select Account screen will appear b
User’s Manual 4-15Operating BasicsLoading discsTo load CD/DVD's, follow the steps as listed below and refer to figures 4-4 to 4-6.1. When the com
User’s Manual viiiQosmio X300PanasonicDVD Super Multi UJ870 The Super Multi DVD drive employs a laser system. To ensure proper use of this product, p
User’s Manual 4-16Operating Basics3. Lay the CD/DVD, label side up, in the disc tray.Inserting a CD/DVD4. Press the center of the CD/DVD gently until
User’s Manual 4-17Operating BasicsRemoving discsTo remove CD/DVD’s, follow the steps as listed below.1. When the computer's power is on, press th
User’s Manual 4-18Operating BasicsManual release with the eject holeWritng CD/DVD on DVD Super Multi drivesYou can use the DVD-R drive to write data t
User’s Manual 4-19Operating BasicsImportant messageBefore you write or rewrite to any of the media supported by the DVD Super Multi drive, please read
User’s Manual 4-20Operating BasicsCD-R:TAIYO YUDEN CO., Ltd.MITSUBISHI KAGAKU MEDIA CO., LTD.Ricoh Co., Ltd.Hitachi Maxell,Ltd.CD-RW: (Multi-Speed and
User’s Manual 4-21Operating Basics If the disc is poor in quality, or is dirty or damaged, writing or rewriting errors may be noted - ensure that you
User’s Manual 4-22Operating Basics Before you enter either Sleep Mode or Hibernation Mode, take care to ensure that any DVD-RAM writing has been comp
User’s Manual 4-23Operating Basics Do not use shut down, log off, Sleep Mode or Hibernation Mode functions while writing or rewriting. Make sure tha
User’s Manual 4-24Operating Basics If you add data to a DVD-R, DVD-R (Dual Layer), DVD+R or DVD+R (Double Layer) disc that you have already recorded
User’s Manual 4-25Operating BasicsWhen using Ulead DVD MovieFactory® for TOSHIBAHow to make a DVD-VideoMethod 1: Simplified steps for making a DVD-Vid
User’s Manual ixQosmio X300PioneerDVD Super Multi DVR-TD08TBA/DVR-TD08TBC The Super Multi DVD drive employs a laser system. To ensure proper use of t
User’s Manual 4-26Operating Basics Operate the computer at Full Power. Do not use power-saving features. While you are editing DVD, you can display
User’s Manual 4-27Operating Basics4. About recorded DVDs Some DVD-ROM drives for personal computers or other DVD players may not be able to read DVD-
User’s Manual 4-28Operating BasicsDisplay Devices & Audio 1. "TOSHIBA DVD PLAYER" will only run when "Colors" is set to "
User’s Manual 4-29Operating BasicsStarting TOSHIBA DVD PLAYERUse the following procedure to start "TOSHIBA DVD PLAYER". 1. Insert an DVD-Vid
User’s Manual 4-30Operating BasicsSlim size remote controllerSlim size remote controllerCD/DVDBrightness downBrightness upPowerDVD MenuVolume +Volume
User’s Manual 4-31Operating BasicsPower Starts or terminates the operating system. This button functions like the Power button of your computer. By de
User’s Manual 4-32Operating BasicsUsing the Remote ControllerThis computer includes a remote control unit, which allows you to control some of your co
User’s Manual 4-33Operating BasicsInstalling/Removing batteriesBe sure to install the dry batteries provided with this product before using the Remote
User’s Manual 4-34Operating BasicsSlim size remote controllerInstalling the battery1. Open the battery cover on the back side of the remote controller
User’s Manual 4-35Operating Basics3. Insert the battery in place. Be sure to place the batteries with correct polarities. Press the battery down to th
More documents for Laptops Toshiba Qosmio X300






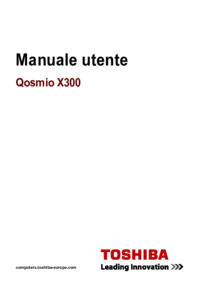



 (161 pages)
(161 pages)







Comments to this Manuals