Toshiba Satellite Pro C50-A User Manual
Browse online or download User Manual for Laptops Toshiba Satellite Pro C50-A. Toshiba Satellite Pro C50-A User Manual
- Page / 131
- Table of contents
- BOOKMARKS
- User's Manual 1
- Table of Contents 2
- Utilities and Advanced Usage 3
- Troubleshooting 3
- Appendix 3
- Chapter 1 4
- Regulatory Information 5
- EU Declaration of Conformity 6
- Working environment 7
- Disposal of products 8
- REACH - Compliance Statement 9
- Video Standard Notice 10
- ENERGY STAR 13
- Program 13
- Precautions 14
- General Precautions 15
- Stress injury 16
- Heat injury 16
- Pressure or impact damage 16
- Cleaning the computer 16
- Safety Icons 17
- User's Manual 1-15 18
- Chapter 2 19
- User's Manual 2-2 20
- Connecting the AC adaptor 21
- Opening the display 22
- Turning on the power 23
- Turning off the power 24
- Restarting the computer 25
- Sleep Mode 25
- Benefits of Sleep Mode 26
- Executing Sleep Mode 26
- Hibernation Mode 27
- Starting Hibernation Mode 28
- Automatic Hibernation Mode 28
- Data save in Hibernation Mode 28
- Chapter 3 29
- Left side 30
- Right side 31
- 1. Battery pack 33
- User's Manual 3-5 33
- Underside 34
- Front with the display open 35
- User's Manual 3-8 36
- Internal Hardware Components 37
- User's Manual 3-10 38
- Graphics Control 39
- Vari-Bright 40
- Power Condition Descriptions 41
- Power indicator 42
- Chapter 4 43
- Keyboard indicator 44
- Function Key 44
- Flash Cards 45
- Optical disc drives 46
- Using optical disc drives 47
- 1. Eject button 2. Disc tray 48
- Figure 4-3 Inserting a disc 48
- 1. Laser lens 48
- User's Manual 4-6 48
- Writable discs 49
- Writing discs 50
- Disclaimer 51
- Before writing or rewriting 51
- When writing or rewriting 52
- TOSHIBA Disc Creator 53
- Data Verification 54
- TOSHIBA VIDEO PLAYER 55
- Display Devices & Audio 56
- Starting TOSHIBA VIDEO PLAYER 56
- TOSHIBA Blu-ray Disc Player 57
- Battery types 63
- Charging the batteries 64
- Monitoring battery capacity 65
- Batteries exhausted time 66
- Extending battery life 67
- Replacing the battery pack 67
- Removing the battery pack 68
- LAN cable types 69
- Additional memory module 70
- Installing a memory module 71
- User's Manual 4-30 72
- 1. Notch 3. Slot A 73
- 2. Slot B 73
- User's Manual 4-31 73
- Removing a memory module 74
- Memory media 75
- Memory media format 76
- Media care 77
- Inserting memory media 78
- Removing memory media 78
- External Display 79
- The HDMI out port 80
- Selecting HD Format 81
- Optional TOSHIBA Accessories 82
- Sound System and Video mode 82
- Microphone Level 83
- DTS Studio Sound 83
- DTS Sound 84
- Video mode 84
- Chapter 5 85
- User's Manual 5-2 86
- User's Manual 5-3 87
- Special features 88
- TOSHIBA Password utility 89
- User Password 90
- TOSHIBA HWSetup 91
- TOSHIBA PC Health Monitor 92
- User's Manual 5-9 93
- System Recovery 94
- Recovery Media 95
- Recovery Hard Disk Drive 96
- User's Manual 5-13 97
- Chapter 6 98
- Analyzing the problem 99
- If something goes wrong 100
- Hardware and system checklist 101
- AC power 102
- User's Manual 6-6 103
- Keyboard 104
- Internal display panel 104
- Optical Disc Drive 105
- Hard Disk Drive 105
- Memory Media Card 106
- Pointing device 106
- USB mouse 107
- USB device 108
- Sound system 108
- External monitor 109
- User's Manual 6-13 110
- TOSHIBA support 111
- TOSHIBA technical support 112
- Chapter 7 113
- AC Power Cord and Connectors 114
- Certification agencies 115
- Wireless LAN Technology 117
- Bluetooth wireless technology 118
- Security 119
- Worldwide operation 119
- Radio links 119
- Product Support: 120
- User's Manual 7-9 121
- Canada - Industry Canada (IC) 122
- 1. Important notice 123
- 3. Indication for Bluetooth 124
- 4. About the JEITA 124
- Device Authorization 125
- Legal Footnotes 126
- Memory (Main System) 127
- Battery Life 127
- Wireless LAN 128
- Copy Protection 128
Summary of Contents
User's ManualC50/C50D/C55/C55D
Video Standard NoticeTHIS PRODUCT IS LICENSED UNDER THE AVC, THE VC-1 ANDMPEG-4 VISUAL PATENT PORTFOLIO LICENSE FOR THE PERSONALAND NON-COMMERCIAL USE
Hardware If you cannot find a software problem, you shouldthen check the setup and configuration of yourhardware. First run through the items in thepr
If you are using the AC adaptor, check that the wall outlet is working byplugging in another device, such as a lamp.Verify that the computer is on by
AC powerIf you have trouble turning on the computer with the AC adaptor connectedyou should check the status of the DC IN/Battery indicator. Please re
Problem ProcedureBattery doesn’tcharge when the ACadaptor is attached.If the battery is completely discharged, it will notbegin charging immediately,
Real Time ClockProblem ProcedureThe BIOS settingand system date/time are lost.The charge in the Real Time Clock (RTC) batteryhas run out - you will ne
Problem ProcedureMarkings appear onthe computer'sdisplay panel.These marks may have come from contact with thekeyboard and Touch Pad while the di
Problem ProcedureYou cannot access aCD/DVD/Blu-rayDisc™ in the driveMake sure the drive’s disc tray is securely closed.Press gently until it clicks in
Problem ProcedureOn-screen pointerdoes not respond topointing deviceoperationIn this instance the system might be busy - Trymoving the mouse again aft
Problem ProcedureDouble-clicking doesnot workIn this instance, you should initially try changingthe double-click speed setting within the MouseControl
Problem ProcedureNo sound is heard Press the function keys to increase or decreasevolume.Check the software volume settings.Please check to see if Mut
5. Products derived from this software may not be called "OpenSSL" normay "OpenSSL" appear in their names without prior written pe
Problem ProcedureNo display Try adjusting the contrast and brightness controlson the external monitor.Press the function key in order to change thedis
Wireless LANProblem ProcedureCannot accessWireless LANMake sure the computer's Wireless communicationfunction is on.If problems persist, contact
TOSHIBA technical supportIf you are still unable to solve the problem and suspect that it is hardwarerelated, read the enclosed warranty booklet or vi
Chapter 7AppendixSpecificationsThis section summarizes the computer’s technical specifications.Physical DimensionsPhysical Dimensions shown below do n
External RGB monitor port pin assignment610151511Pin Signal Name Description I/O1 CRV Red Video Signal O2 CGV Green Video Signal O3 CBV Blue Video
Certification agenciesChina: CQCU.S. and Canada: UL listed and CSA certifiedNo. 18 AWG, Type SVT or SPT-2Australia: ASJapan: DENANHOEurope:Austria:
CanadaCSA approvedChinaCCC approvedInformation for Wireless DevicesWireless Technology InteroperabilityThe Wireless LAN is compatible with other LAN s
however is far much less than the electromagnetic energy emitted bywireless devices like for example mobile phones.Because Wireless products operate w
SecurityTOSHIBA strongly recommend that you enable encryptionfunctionality, otherwise your computer will be open to illegal access byan outsider using
such as computers, printers and mobile phones. When it is enabled,Bluetooth provides the wireless personal area network environment whichis safe and t
This can be in the form of a textual message at program startup or indocumentation (online or textual) provided with the package.Redistribution and us
Release Notes related to the Bluetooth Stack for Windowsby TOSHIBA1. Fax application software: Please be aware that there is some faxapplication softw
Restrictions for Use of 5150-5350MHz Frequencies in EuropeItaly: - For private use, a generalauthorization is required if WAS/RLAN’s are used outside
RussianFederation:Limited e.i.r.p 100mW. Permitted to useonly for indoor applications, closedindustrial and warehouse areas,and on board aircraft.1. P
In the usual operating configuration, the distance between the antenna andthe user should not be less than 20cm. Please refer to the computer user’sma
2. If this equipment causes RF interference to other radio stations,promptly change the frequency being used, change the location ofuse, or turn off t
Device AuthorizationThis device obtains the Technical Regulation Conformity Certification and itbelongs to the device class of radio equipment of low-
Legal FootnotesNon-applicable IconsCertain computer chassis are designed to accommodate all possibleconfigurations for an entire product series. There
64-bit Operating System64-bit CPU, Chipset and BIOS (Basic Input/Output System)64-bit Device drivers64-bit applicationsCertain 32-bit device drivers a
Hard Disk Drive (HDD) Capacity1 Gigabyte (GB) means 109 = 1,000,000,000 bytes using powers of 10.The computer operating system, however, reports stora
IndexAAC adaptoradditional 4-40connecting 2-3DC IN 19V jack 3-3 ASCII characters 4-4BBatteryextending life 4-25monitoring capacity 4-23real time clock
ENERGY STAR® ProgramYour Computer model may be ENERGY STAR®compliant. If the model you purchased is compliant, it islabeled with the ENERGY STAR logo
LLANcable types 4-27connecting 4-28 MMedia careCard care 4-35Memory card care 4-35 Memoryinstalling 4-29removing 4-32 memory media cardinserting 4-36r
setting 2-7System automatic 5-4 Sound systemproblems 6-11 TTOSHIBA Disc Creator 4-11TOSHIBA HDD/SSD AlertUtility 5-3TOSHIBA PC DiagnosticTool 5-1UUSB
Optical disc drive safety instructionsBe sure to check the precautions at the end of this section.The drive model employs a laser system. To ensure pr
General PrecautionsTOSHIBA computers are designed to optimize safety, minimize strain andwithstand the rigors of portability. However, certain precaut
Stress injuryCarefully read the Instruction Manual for Safety and Comfort. It containsinformation on the prevention of stress injuries to your hands a
Moving the computerWhile the computer is designed for flexible day-to-day usage you shouldexercise a few simple precautions when moving it in order to
A caution informs you that improper use of equipment or failure to followinstructions may cause data loss, equipment damage, or may result inminor or
Chapter 2Getting StartedThis chapter provides an equipment checklist, and basic information tostart using your computer.Some of the features described
Table of ContentsChapter 1TOSHIBA Legal, Regulatory and SafetyCopyright, Disclaimer and Trademarks ... 1-1
Right-click Click the right Touch Pad control buttononce.Right click the mouse once.Press and hold on the touch screen (only fortouch screen models).D
Connecting the AC adaptorAttach the AC adaptor when you need to charge the battery or you want tooperate from AC power. It is also the fastest way to
1. Connect the power cord to the AC adaptor.Figure 2-1 Connecting the power cord to the AC adaptor (2-pin plug)Figure 2-2 Connecting the power cord to
Figure 2-4 Opening the display panel11. Display panelUse reasonable care when opening and closing the display panel. Openingit vigorously or slamming
2. Press the computer's power button.Figure 2-5 Turning on the power11. Power buttonProduct appearance depends on the model you purchased.Initial
2. Make sure all disk/disc activity has stopped before removing the disk/disc.If you turn off the power while a disk (disc) is being accessed, you may
Before entering Sleep Mode, be sure to save your data.Do not switch to Sleep Mode while transferring data to external media,such as USB devices, memor
Press the power button. Please note that this feature must be enabledwithin the Power Options.When you turn the power back on, you can continue where
Allows the use of the panel power off feature.Starting Hibernation ModeTo enter Hibernation Mode, follow the steps below.1. Click Start. Point to the
Chapter 3The Grand TourThis chapter identifies the various components of the computer - it isrecommended that you become familiar with each before you
External Display ... 4-37Security lock ...
Power indicator The Power indicator glows white when thecomputer is turned on. However, if you turn thecomputer off into Sleep Mode, this indicator wi
DC IN 19V jack The AC adaptor connects to this jack in order topower the computer and charge its internalbatteries. Please note that you should only u
Figure 3-3 The right side of the computer871324 5 61. Headphone jack 5. HDMI out port*2. Microphone jack 6. LAN jack*3. Universal Serial Bus (USB 2.0
HDMI out port HDMI out port can connect with Type Aconnector HDMI cable.LAN jack This jack lets you connect to a LAN. The adaptorhas built-in support
UndersideThe following figures show the underside of the computer. You shouldensure that the display is closed before the computer is turned over toav
Front with the display openThis section shows the computer with the display panel open. In order toopen the display, lift the display panel up and pos
Web Camera Web Camera is a device that allows you torecord video or take photographs with yourcomputer. You can use it for video chatting orvideo conf
Touch Pad The Touch Pad located in the palm rest is usedto control the movement of the on-screen pointer.To use the Touch Pad, simply touch and moveyo
Under certain unusual conditions of prolonged non-use and/or exposure tohigh temperatures, the SSD may be vulnerable to data retention errors.Legal Fo
Graphics ControlSome NVIDIA graphics models may include NVIDIA® Optimus™technology feature.NVIDIA® Optimus™ technology intelligently optimizes noteboo
Chapter 1TOSHIBA Legal, Regulatory andSafetyThis chapter states the legal, regulatory and safety information applicableto TOSHIBA computers.Copyright,
This feature can be used if the computer is:running under battery modeusing the internal LCD display onlyThe Display Power Saving Technology feature i
Power Condition DescriptionsPower conditionsThe computer's operating capability and battery charge status are affectedby different power conditio
White Indicates the AC adaptor is connected and thebattery is fully charged.No light Under any other conditions, the indicator doesnot light.If the ba
Chapter 4Operating BasicsThis chapter describes the basic operations of your computer, andhighlights the precautions that should be taken when using i
Keyboard indicatorThe following figure shows the position of the CAPS LOCK indicator andNUM LOCK indicator which show the following conditions:When th
Specialfunction modeStandard F1-F12 modeFunctionF2 FN + F2 Decreases the computer's displaypanel brightness in individual steps.F3 FN + F3 Increa
3. Press the function key repeatedly to cycle through the availableoptions and release the FN key when the desired option is selected.You can also cli
FormatsThe drives support the following formats.DVD Super Multi driveThe drive supports the following formats: CD-ROM, DVD-ROM, DVD-Video, CD-DA, CD-T
2. Grasp the disc tray gently and pull until it is fully opened.Figure 4-2 Pressing the eject button and pulling the disc tray open211. Eject button 2
Removing discsTo remove the disc, follow the steps as detailed below:Do not press the eject button while the computer is accessing the opticaldisc dri
Windows, Microsoft and Windows logo are registered trademarks ofMicrosoft Corporation.The Bluetooth® word mark and logos are registered trademarks own
CD-RW discs including multi speed CD-RW discs, high-speed CD-RWdiscs and ultra-speed CD-RW discs can be recorded more than once.DVDsDVD-R, DVD+R, DVD-
DisclaimerTOSHIBA does not assume responsibility for the following:Damage to any disc that may be caused by writing or rewriting withthis product.Any
DVD-RW:DVD Specifications for Recordable Disc for Version 1.1 or version1.2Victor Company of Japan, Ltd. (JVC) (for 2x, 4x and 6x speed media)MITSUBIS
Always copy data from the hard disk drive to the optical media - do notuse the cut-and-paste function as the original data will be lost if thereis a w
You cannot back up CD-ROM, CD-R or CD-RW media to DVD+R,DVD+R DL or DVD+RW media using the "Disc Backup" function ofTOSHIBA Disc Creator.You
How to learn more about TOSHIBA Disc CreatorPlease refer to the Help files for additional TOSHIBA Disc Creatorinformation.TOSHIBA VIDEO PLAYERTOSHIBA
In order to protect copyrights, the Windows Print Screen function isdisabled when TOSHIBA VIDEO PLAYER is running.(Print Screen functions are disabled
If the menu is opened in the Display Area using the Control window'sTop Menu or Menu buttons, Touch Pad and mouse menu operationsmay not be able
Resume play function cannot be used with some discs on TOSHIBABlu-ray Disc Player.The interactive function on Blu-ray™ discs may not work dependingon
Use the following procedure to open TOSHIBA Blu-ray Disc Player Manual.Press the F1 key when TOSHIBA Blu-ray Disc Player is launched andclick the Help
Only peripherals complying with the FCC class B limits may be attached tothis equipment. Operation with non-compliant peripherals or peripherals notre
The 2Dto3D conversion function is meant for the enjoyment of yourown 2D home video and other 2D contents you created, in 3Daccording to your personal
Upconvert and 3D Playback functions cannot be used at the sametime. Switching to 3D playback while upconvert is running will causethe upconvert functi
Some functions cannot be used during 3D playback. In such cases,any buttons used for those functions may be disabled.Depending on the system environme
BatteryThis section explains battery types, use, recharging methods and handling.Battery typesThe computer has different types of batteries.Battery pa
The lithium ion battery pack can explode if not replaced, used,handled or disposed of properly. Dispose of the battery as required bylocal ordinances
Battery type Power off Power onBattery pack(24Wh, 3 cell)3 hours max 3~5 hoursBattery pack(48Wh, 6 cell)3 hours max 3~5 hoursBattery pack(67Wh, 6 cell
Clicking the battery icon on the TaskbarVia the Battery Status in the Windows Mobility Center windowYou should wait at least 16 seconds after turning
Battery type Sleep Mode Shut Down ModeBattery pack(24Wh, 3 cell)about 1.5 days about 22 daysBattery pack(48Wh, 6 cell)about 3 days about 43 daysBatter
This section explains how to remove and install the battery pack, andbegins with the removal process which is detailed through the followingsteps.Do n
Installing the battery packTo install a battery pack, follow the steps as detailed below:Do not touch the battery release latch while holding the comp
Ecodesign Directive 2009/125/EC (ErP) and the related implementingmeasures.This product and the original options are designed to observe the relatedEM
Connecting the LAN cableTo connect the LAN cable, follow the steps as detailed below:Connect the AC adaptor before connecting the LAN cable. The ACada
Use only memory modules approved by TOSHIBA.Do not try to install or remove a memory module under the followingconditions.a. The computer is turned on
6. Slide your fingernail or a thin object under the cover and lift it off.Figure 4-8 Removing the memory module cover121. Screw 2. Memory module cover
7. Align the notch of the memory module with that of the memory slotand gently insert the module into the slot at about a 30 degree anglebefore holdin
8. Seat the memory module cover in place and secure it with the screw.Take care to ensure that the memory module cover is firmly closed.Figure 4-10 Se
8. Grasp the module by its edges and remove it from the computer.If you use the computer for a long time, the memory modules and thecircuits locating
Please note that an adaptor is required to use miniSD/microSD Card.Please note that not all memory media have been tested and verifiedto work correctl
Formatting a memory media cardMemory media cards are sold already formatted in conformity to specificstandards. If you reformat a memory card, be sure
Inserting memory mediaThe following instructions apply to all types of supported media devices. Toinsert memory media, follow the steps as detailed be
Do not remove only the miniSD/microSD Card while leaving theadaptor in the memory media slot.External DisplayYour computer video capabilities can be e
Following information is only valid for EU-memberStates:Disposal of productsThe crossed out wheeled dust bin symbol indicates thatproducts must be col
The HDMI out portHDMI (High-Definition Multimedia Interface) port digitally transfers bothvideo and audio data without reducing the quality. HDMI-comp
3. To use the internal speakers on your computer, select Speakers. To usethe television or the external monitor that you have connected to thecomputer
product to product. Please refer to the instructions for the product you areusing for more information.Connecting the security lockIn order to connect
To launch the Volume Mixer utility, right click on the speaker icon onthe Taskbar, and then select Open Volume Mixer from the sub menu.To adjust the v
DTS SoundDTS Sound™ utilizes advanced patented techniques to retrieve audio cuesburied in the original source material and deliver immersive surround
Chapter 5Utilities and Advanced UsageThis chapter describes the utilities and special features of this computer,and the advanced usage of some utiliti
If you set the boot-up certification (single sign-on) on the modelfeatured with a fingerprint authentication, a fingerprint (or password) isrequired a
TOSHIBA HDD/SSDAlert UtilityThis utility includes wizard functions to monitorthe Disk Drive operating status and execute thesystem backup.To access th
Special featuresThe following features are either unique to TOSHIBA computers or areadvanced features which make the computer more convenient to use.A
Sleep Mode If you have to interrupt your work, you can usethis feature to allow you to turn off power to thecomputer without exiting from your softwar
These symbols may not stick depending on the country and region whereyou purchased.REACH - Compliance StatementThe new European Union (EU) chemical re
Passwords set by the TOSHIBA Password utility function are different fromthe Windows password.User PasswordTo set or reset the user password for power
Supervisor PasswordIf you set a Supervisor Password, some functions might be restricted whena user logs on with the User Password.You can start the Su
In addition there are also three buttons: OK, Cancel and Apply.OK Accepts your changes and closes the TOSHIBAHWSetup window.Cancel Closes the window w
uses a very small portion of the total hard disk capacity, approximately10MB or less per year.This information is used to identify and provide a notif
System RecoveryThere is a hidden partition allocated on the Hard Disk Drive for the SystemRecovery Options in the event of a problem.You can also crea
Do not write to the media when the virus check software is running.Wait for it to finish, then disable virus detection programs including anysoftware
When you reinstall the Windows operating system, the hard disk will bereformatted and all data will be lost.1. Load the Recovery Media into the Optica
1. Turn off your computer.2. While holding down 0 (zero) key on the keyboard, turn on yourcomputer.3. Follow the on screen instructions to finish the
Chapter 6TroubleshootingTOSHIBA has designed this computer for durability, however, shouldproblems occur you are able to use the procedures detailed i
Check all cables to ensure they are correctly and firmly attached to thecomputer - loose cables can cause signal errors.Inspect all connecting cables
More documents for Laptops Toshiba Satellite Pro C50-A
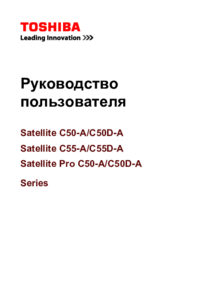
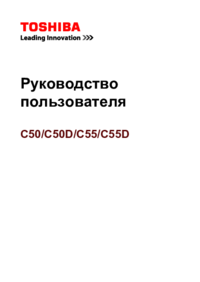

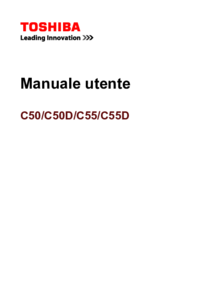


 (144 pages)
(144 pages)







Comments to this Manuals