Toshiba Qosmio DX730 User Manual
Browse online or download User Manual for Laptops Toshiba Qosmio DX730. Toshiba Qosmio DX730 User Manual
- Page / 142
- Table of contents
- BOOKMARKS
- User's Manual 1
- Table of Contents 2
- Copyright 4
- Disclaimer 4
- Trademarks 4
- FCC information 5
- EU Declaration of Conformity 6
- VCCI Class B Information 7
- Video Standard Notice 7
- Disposal of products 8
- REACH - Compliance Statement 9
- ENERGY STAR 10
- Program 10
- Precautions 12
- Conventions 13
- Terminology 14
- General Precautions 15
- Heat injury 16
- Pressure or impact damage 16
- Mobile phones 16
- Protective Earthing 16
- Chapter 1 17
- Getting Started 18
- Connecting the AC adaptor 19
- User's Manual 1-4 20
- Pairing the keyboard/mouse 22
- Turning on the power 23
- Turning off the power 24
- Benefits of Sleep Mode 25
- Executing Sleep Mode 25
- Sleep Mode limitations 26
- Benefits of Hibernation Mode 26
- Starting Hibernation Mode 26
- Automatic Hibernation Mode 27
- Data save in Hibernation Mode 27
- Chapter 2 28
- User's Manual 2-2 29
- Left side 30
- Right side 32
- 1. Optical disc drive 33
- User's Manual 2-8 35
- Wireless Keyboard 36
- 1 52 3 4 37
- Remote Controller 38
- User's Manual 2-13 40
- Using the Remote Controller 41
- Installing/Replacing battery 41
- Internal Hardware Components 43
- User's Manual 2-17 44
- Graphics Control 45
- Chapter 3 46
- The Keyboard 47
- Function keys: F1 … F12 48
- Hot key functions 48
- Hot Key Cards 49
- Hot keys 49
- User's Manual 3-5 50
- Optical disc drives 51
- Using optical disc drives 52
- Removing discs 53
- Diameter: 1 mm 54
- Writing discs 55
- Before writing or rewriting 56
- When writing or rewriting 57
- TOSHIBA Disc Creator 58
- Data Verification 59
- Editing digital video 60
- TOSHIBA VIDEO PLAYER 61
- Display Devices & Audio 63
- 3D playback features 63
- Starting TOSHIBA VIDEO PLAYER 64
- TOSHIBA Blu-ray Disc™ Player 65
- Wireless communications 69
- Security 70
- Card Specifications 70
- Bluetooth wireless technology 71
- Product Support: 72
- LAN cable types 73
- Connecting the LAN cable 73
- Optional devices 74
- Memory media slot 74
- Memory media 75
- Media care 76
- Inserting a memory media 77
- Removing a memory media 78
- Additional memory module 78
- Installing a memory module 79
- 1. Notch 3. Slot A 80
- 2. Slot B 80
- User's Manual 3-35 80
- Removing a memory module 81
- TV Tuner 82
- Using the TV Tuner 83
- Connecting the Cable 83
- HDMI Out 84
- HDMI Input 85
- Security lock 86
- Optional TOSHIBA Accessories 86
- Sound System 87
- Realtek HD Audio Manager 88
- Video mode 89
- Computer Handling 89
- Heat dispersal 90
- Chapter 4 91
- User's Manual 4-2 92
- User's Manual 4-3 93
- User's Manual 4-4 94
- Special features 95
- User's Manual 4-6 96
- Sleep and Charge 97
- Sleep and Music 98
- TOSHIBA Password Utility 99
- HW Setup 100
- User Password 101
- Owner String 102
- Power On Display 102
- Boot Priority Options 103
- Boot Speed 103
- Internal USB 3.0 controller 104
- Wake-up on LAN 104
- Built-in LAN 104
- System Recovery 106
- Recovery Media 108
- Recovery hard disk drive 109
- Chapter 5 110
- Power-up modes 111
- Chapter 6 112
- Analyzing the problem 113
- If something goes wrong 114
- Hardware and system checklist 115
- Keyboard 116
- Internal display panel 117
- Hard disk drive 117
- Optical Disc Drive 117
- Memory Media Card 118
- Pointing device 118
- USB device 119
- Sleep and Charge function 120
- Sound system 121
- External monitor 122
- User's Manual 6-12 123
- TOSHIBA support 124
- TOSHIBA technical support 125
- Appendix A 126
- Appendix B 127
- User's Manual B-2 128
- Appendix C 129
- Memory (Main System) 130
- Wireless LAN 131
- Copy Protection 131
- Appendix D 132
- Radio Regulatory Information 133
- User's Manual D-3 134
- Canada - Industry Canada (IC) 136
- Using this equipment in Japan 137
- Device Authorization 138
- User's Manual D-8 139
- User's Manual Index-3 142
Summary of Contents
User's ManualDX 730
Following information is only for Turkey:Compliant with EEE Regulations: TOSHIBA meets all requirements ofTurkish regulation 26891 “Restriction of the
This utility lets you do the following:Register or delete the Supervisor Password.Specify restrictions for general users.Starting the computer by pass
HW Setup windowThe HW Setup window contains a number of tabs (General, Password,Display, Boot Setting, Keyboard, USB and LAN) to allow specific functi
2. Click OK. The following message appears, allowing you to verify thepassword.Verify Password:3. If character strings match, the password is register
Boot SettingThis function allows you to modify the boot settings.Boot Priority OptionsThis tab allows you to set the priority for booting the computer
USBInternal USB 3.0 controllerUse this option to enable or disable the internal USB 3.0 controller. IfDisabled is selected, the internal USB 3.0 port(
The collected information includes device operation time and number ofactuations or status changes (i.e.: number of power button and FN keycombination
If a TOSHIBA PC Health Monitor message is displayed.A message will be displayed if any changes which may interfere with theoperation of the program ar
Be sure to close all other software programs except the RecoveryMedia Creator.Do not run software such as screen savers which can put a heavyload on t
Restoring the pre-installed software from your createdRecovery MediaIf the pre-installed files are damaged, you are able to either use theRecovery Med
Restoring the pre-installed software from theRecovery hard disk driveA portion of the total hard disk drive space is configured as a hiddenrecovery pa
Optical disc drive safety instructionsBe sure to check the precautions at the end of this section.The drive model employs a laser system. To ensure pr
Chapter 5Power and Power-Up ModesThe computer's power resources include the computer, wireless keyboardand wireless mouse. The computer is suppli
You can change the Real Time Clock settings in the BIOS setup utility. Toaccess it, press and hold the F2 key, and then turn on the computer - theBIOS
Chapter 6TroubleshootingTOSHIBA have designed this computer for durability, however, shouldproblems occur you are able to use the procedures detailed
Check all cables to ensure they are correctly and firmly attached to thecomputer - loose cables can cause signal errors.Inspect all connecting cables
Hardware If you cannot find a software problem, you shouldthen check the setup and configuration of yourhardware. First run through the items in thepr
indicator glows amber, the computer is connected to a live external powersource.Hardware and system checklistThis section discusses problems caused by
Problem ProcedureAC adaptor doesn’tpower the computer(Power indicatordoes not glow white)Check the connections to make sure that thepower cord/adaptor
Internal display panelApparent computer's display panel problems may be related to thecomputer's setup and configuration - please refer to t
Problem ProcedureYou cannot access aCD/DVD/Blu-rayDisc™ in the driveMake sure the drive’s disc tray is securely closed.Press gently until it clicks in
Wireless mouseProblem ProcedureOn-screen pointerdoes not respond tomouse operationIn this instance the system might be busy - Trymoving the mouse agai
PrecautionsCAUTION: This appliance containsa laser system and is classified as a“CLASS 1 LASER PRODUCT.” Touse this model properly, read theinstructio
Problem ProcedureUSB device does notworkRemove the USB device from the computer andthen reconnect it to a free port in order to ensure itis firmly att
Problem ProcedureExternal devicesconnected to thecompatible ports donot work whenconnected to acompatible port.Some external devices may not work when
Problem ProcedureAnnoying sound isheardIn this instance you may be experiencing feedbackfrom either the internal microphone or an externalmicrophone c
Problem ProcedureNo display Try adjusting the contrast and brightness controlson the external monitor.Press the hot key in order to change the display
Wireless LANIf the following procedures do not restore LAN access, consult your LANadministrator. For more information on wireless communication, refe
If a problem occurs when you are running software applications,consult the software documentation for troubleshooting suggestionsand consider calling
Appendix ASpecificationsThis appendix summarizes the computer’s technical specifications.Physical DimensionsSize 561.4 (w) x 190 (d) x 439 (h) millime
Appendix BAC Power Cord and ConnectorsThe power cord’s AC input plug must be compatible with the variousinternational AC power outlets and the cord mu
The following illustrations show the plug shapes for the U.S.A. andCanada, the United Kingdom, Australia, Europe and China.USAUL approvedUnited Kingdo
Appendix CLegal FootnotesThis chapter states the Legal Footnotes information applicable to TOSHIBAcomputers.Non-applicable IconsCertain computer chass
PrefaceCongratulations on your purchase of this computer. This powerful computerprovides excellent expansion capability, includes multimedia functiona
Contact TOSHIBA technical service and support, refer to TOSHIBA supportsection in Chapter 6, Troubleshooting for more information.64-Bit Computing64-b
such as Microsoft Operating System and/or pre-installed softwareapplications, or media content. Actual formatted capacity may vary.LCDOver a period of
Appendix DInformation for Wireless DevicesWireless LAN InteroperabilityThe Wireless LAN is compatible with other LAN systems Direct SequenceSpread Spe
If you should experience any such problem, immediately turn off either oneof your Bluetooth or Wireless LAN.Please visit http://www.pc.support.global.
EuropeRestrictions for Use of 2400.0-2483.5MHz Frequencies inEuropeFrance: Outdoor uselimited to 10mWe.i.r.p. within theband2454-2483.5MHzMilitary Rad
RussianFederation:Limited e.i.r.p 100mW. Permitted to useonly for indoor applications, closedindustrial and warehouse areas,and on board aircraft.1. P
check the current channel of operation. If operation is occurring outside ofthe allowable frequencies for outdoor use, as listed above, the user mustc
Article 14 The low power radio-frequency devices shall notinfluence aircraft security and interfere legalcommunications;If found, the user shall cease
4. 4 : The interference range of this equipment is less than 40m.5. : This equipment uses a frequency bandwidth from 2,400MHzto 2,483.5MHz. It is pos
Intel 2200BNHMW 802.11b/g/n Wireless LANThe Name of the radio equipment: 2200BNHMWDSP Research, Inc.Approval Number: D111209003The following restricti
Indicates a potentially hazardous situation, which could result in death orserious injury, if you do not follow instructions.Pay attention! A caution
IndexAAC adaptoradditional 3-42connecting 1-3DC IN 19V jack 2-9 ASCII characters 3-6BBatteryreal time clock 2-17, 5-1 Battery packadditional 5-1 Bluet
KKeyboardFN Sticky key 3-6Function keys F1...F9 3-3Hot key functions 3-3problems 6-5Windows special keys 3-6 LLANcable types 3-28connecting 3-28proble
Recovery Media 4-18, 4-19Restarting the computer 1-11SSD/SDHC/SDXC Cardformatting 3-31note 3-30 Security lock 3-41Sleep Modesetting 1-8System automati
General PrecautionsTOSHIBA computers are designed to optimize safety, minimize strain andwithstand the rigors of portability. However, certain precaut
that can be caused by extensive keyboard use. It also includes informationon work space design, posture and lighting that can help reduce physicalstre
Chapter 1Getting StartedThis chapter provides an equipment checklist, and basic information tostart using your computer.Some of the features described
TOSHIBA Flash CardsTOSHIBA Disc CreatorTOSHIBA VIDEO PLAYERTOSHIBA Resolution+ Plug-in For Windows Media PlayerTOSHIBA Blu-ray Disc PlayerCorel Digita
Use a virus-check program and make sure it is updated regularly.Never format storage media without checking its content - formattingdestroys all store
Table of ContentsPrefaceGeneral PrecautionsChapter 1Getting StartedEquipment checklist ...
When you connect the AC adaptor to the computer, always follow thesteps in the exact order as described in the User’s Manual.Connecting the power cabl
2. Connect the AC adaptor’s DC output plug to the DC IN 19V jack onthe back of the computer.Figure 1-3 Connecting the DC output plug to the computer21
Keep the computer and wireless keyboard/mouse in a certain distance,otherwise the keyboard/mouse will not work properly.Installing the battery of the
2. Press the Connect button of the dongle using a slender object such asa tweezers.Figure 1-7 Press the Connect button of the dongle121. Connect butto
Starting up for the first timeThe Windows 7 Startup Screen will be the first screen displayed when youturn on the power. Follow the on-screen instruct
When you have to turn off your computer aboard an aircraft or in placeswhere electronic devices are regulated or controlled, always completelyshut dow
Press the power button. Please note that this feature must be enabledwithin the Power Options (to access it, click Start -> Control Panel ->Syst
Automatic Hibernation ModeThe computer can be configured to enter Hibernation Mode automaticallywhen you press the power button. In order to define th
Chapter 2The Grand TourThis chapter identifies the various components of the computer - it isrecommended that you become familiar with each before you
Bluetooth antennas Some computers in this series are equipped withBluetooth antennas.Wireless LANantennasSome computers in this series are equipped wi
Chapter 4Utilities & Advanced UsageUtilities and Applications ... 4-1Special fe
Power button Press this button to turn the computer's power onand off.When connected to the AC adaptor, the Powerindicator normally glows white w
Figure 2-2 The left side of the computer123456910781. Display off button 6. Volume down button2. AV select button 7. Memory media slot3. Brightness up
Memory media slot This slot lets you insert an SD™/SDHC™/SDXC™ memory card, miniSD™/microSD™Card, Memory Stick™ (PRO™) andMultiMediaCard™. Refer to th
Figure 2-3 The right side of the computer11. Optical disc drive Optical disc drive The computer may be configured with a DVDSuper Multi, Blu-ray™ Comb
Figure 2-4 The back of the computer11110354628971. Cooling vents 7. Universal Serial Bus (USB 3.0) ports2. Memory module slots 8. LAN jack3. TV antenn
Memory module slot The memory module slot allows for theinstallation, replacement and removal ofadditional memory module.The size of memory modules va
LAN jack This jack lets you connect to a LAN. The adaptorhas built-in support for Ethernet LAN (10megabits per second, 10BASE-T), Fast EthernetLAN (10
Figure 2-6 Back of the wireless keyboard1 52 3 41. Stand 4. Battery cover2. Connect button 5. Stand3. Power switch (keyboard) Stand Used to let the ke
Right button Using for normal right controls of the mouse.Left button Using for normal left controls of the mouse.BackThe following figure shows the b
Figure 2-9 Remote controller542398121417161925226711011131518202123241. Power 8. Red Button 14. Channel/PageControl20. Pause2. Start 9. Green Button 1
Copyright© 2012 by TOSHIBA Corporation. All rights reserved. Under the copyrightlaws, this manual cannot be reproduced in any form without the priorwr
Guide Opens the Television Program Guide to displayavailable TV channels and programs to watchand record.Live TV A shortcut to the full screen view. I
Play Plays the selected media.FWD (Fast Forward) Moves the media (video, disc, music, and so on)forwards.REW (Rewind) Moves the media (video, disc, mu
Store the battery for the remote control beyond the reach of children. If achild swallows a battery, this might result in choking. If it happens, cont
2. Slide the battery out of battery case.Figure 2-10 Installing/Replacing the batteryRC6irMade in ChinaMCE IR Remote ControlModel: G83C000BF1161x 3V C
For more information regarding Hard Disk Drive (HDD) Capacity, pleaserefer to the Legal Footnotes section in Appendix C.RTC battery The internal RTC b
Graphics ControlSome NVIDIA graphics models may include NVIDIA® Optimus™technology feature.NVIDIA® Optimus™ technology intelligently optimizes All-In-
Chapter 3Operating BasicsThis chapter describes the basic operations of your computer, highlightsthe precautions that should be taken when using it.To
The optical touch screen has retro tapes on the left, right and bottomsides of the screen. The retro tapes are for identifying the point youtouch by c
Keyboard Battery The Keyboard Battery icon shows the keyboardbattery four status as below: : Good level: Low level : Critical level : UnknownIf the co
You can configure the Function Keys Mode by selecting the "Specialfunction mode" or "Standard F1-F12 mode". Please refer to the HW
Memory Stick and Memory Stick PRO are trademarks or registeredtrademarks of Sony Corporation.MultiMediaCard and MMC are trademarks of MultiMediaCard A
Specialfunction modeStandard F1-F12 modeFunctionF4 FN + F4 Launches Internet browser (bydefault)/ Bulletin Board/Eco utility/Intel® WiDi or changes th
FN Sticky keyYou can use the TOSHIBA Accessibility Utility to make the FN key sticky,that is, you can press it once, release it, and then press an &qu
Blu-ray™ Combo driveIn addition to the above formats, Blu-ray™ Combo drive supports BD-ROMand BD-ROM DL.Blu-ray™ Writer driveIn addition to the above
3. Lay the disc in the disc tray with its label facing to the front of thecomputer.Figure 3-4 Inserting a disc11. Laser lensWhen the disc tray is full
When the disc tray pops open slightly, wait a moment to make sure thedisc has stopped spinning before pulling the disc tray fully open.2. The disc ext
DVD-RW, DVD+RW and DVD-RAM discs can be recorded more thanonce.Blu-ray™ discsBD-R, BD-R DL, BD-R TL and BD-R QL discs can be written onlyonce. The rec
Damage that may be caused by using third party equipment orsoftware.Given the technological limitations of current optical disc writing drives, youmay
DVD+RW:MITSUBISHI KAGAKU MEDIA CO., LTD. (for 4x and 8x speed media)DVD-RAM: (DVD Super Multi drive only)DVD Specifications for DVD-RAM Disc for Versi
Do not perform any of the following actions:Change users in the Operating Systems.Operate the computer for any other function, including such tasksas
You might not be able to use the "Disc Backup" function of TOSHIBADisc Creator to back up a DVD-R, DVD-R DL, DVD-RW, DVD+R,DVD+R DL or DVD+R
2. This device must accept any interference received, includinginterference that may cause undesired operation.ContactAddress: TOSHIBA America Informa
How to make a DVD-Video or a Blu-ray Disc™ MovieSimplified steps for making a DVD-Video or a Blu-ray Disc™ movie fromadding video source:1. Click Star
Before recording the video to DVD or Blu-ray Disc™When you record DVD disc or Blu-ray Disc™, please use only discsrecommended by the Drive manufacture
Unfinalized DVDs created on home DVD recorders may not beplayable on the computer.Use DVD-Video discs with a region code which is either "the sam
Display Devices & AudioTOSHIBA VIDEO PLAYER will only run when "Colors" is set to "TrueColor (32 bit)". Click Start -> Cont
The “TOSHIBA VIDEO PLAYER” is intended for playing DVD-Video,DVD-VR and video files and for viewing 2D home video content in 3D.The 3D playback of any
When a DVD-Video disc is set in the DVD drive (for models with DVDdrive), if the application selection screen appears, select Play DVD movie (using TO
TOSHIBA Blu-ray Disc™ Player supports AACS (Advanced AccessControl System) copy protection technology. Renewal of the AACSkey integrated into this pro
The 3D playback function CANNOT be used to playback 2D videocontents of Blu-ray Disc™ or AVCHD in 3D using real-time 2Dto3Dconversion.The Player'
Depending on the system environment, 3D playback may only beused when the "Video Display Window" is at full-screen. 3D playbackmay not funct
If the menu is opened in the Display Area using the Control window'sTop Menu or Menu buttons, mouse menu operations may not be ableto be used.Ope
product in working environments other than the above mentioned“Residential, commercial and light industry environments”.For example, the following env
Frequency Channel Selection of 5GHz for IEEE 802.11a or/andIEEE802.11nFrequency Channel Selection of 2.4GHz for IEEE 802.11b/g or/andIEEE802.11nRoamin
Network OperatingSystemMicrosoft Windows NetworkingMedia AccessProtocolCSMA/CA (Collision Avoidance) withAcknowledgment (ACK)Radio CharacteristicsRadi
Radio linksYou can easily establish links between two or more devices, with theselinks being maintained even if the devices are not within a line-of-s
100BASE-TX) or Gigabit Ethernet LAN (1000 megabits per second,1000BASE-T).This section describes how to connect/disconnect to a LAN.Do not install or
2. Plug one end of the cable into the LAN jack. Press gently until youhear the latch click into place.Figure 3-6 Connecting the LAN cable211. LAN cabl
Keep foreign objects out of the Memory media slot. Never allow metalobjects, such as screws, staples and paper clips, to enter the Memorymedia slot. F
SD, SDHC and SDXC memory cards appear the same externally.However, the logo on memory cards is different, so pay carefulattention to the logo when pur
Do not leave a card partially inserted in the slot. Press the card untilyou hear it click into place.Set the write-protect switch to the lock position
Do not turn the computer off or switch to Sleep Mode or HibernationMode while files are being copied - doing so may cause data to belost.Removing a me
Do not try to install or remove a memory module under the followingconditions.a. The computer is turned on.b. The computer was shut down in either Sle
AND LICENSING MAY BE OBTAINED FROM MPEG LA, L.L.C. SEEHTTP://WWW.MPEGLA.COM.Canadian regulatory information (Canada only)This digital apparatus does n
6. Align the notch of the memory module with that of the memory slotand gently insert the module into the slot at about a 30 degree anglebefore holdin
7. Seat the memory module cover in place and secure it with the screw.Take care to ensure that the memory module cover is firmly closed.Figure 3-11 Se
7. Grasp the module by its edges and remove it from the computer.If you use the computer for a long time, the memory modules and thecircuits locating
Using the TV TunerAntennaThe quality of sounds and pictures greatly depends on the radiopropagation conditions.When you use your computer in areas whe
HDMI OutSome models are equipped with an HDMI out port.An HDMI display device can be connected to the HDMI out port on thecomputer. To connect the HDM
When you change the display output device by hot key like Windows+ P, the playback device may not switch automatically. In this case, inorder to set t
3. Plug the other end of the HDMI cable into the HDMI input port on yourcomputer.Figure 3-15 Connecting the HDMI input port121. HDMI input port 2. HDM
Memory Kit (DDR3-1600) can easily be installed in thecomputer.The available option memory depends onTOSHIBA authorization.Universal AC Adaptor If you
SRSSRS Premium Sound 3D™ provides the ultimate audio and entertainmentexperience for all PC applications related to music, movies and games.Utilizing
Default FormatYou can change the sample rate and bit depth of sound.Video modeVideo mode settings are configured via the Screen Resolution dialog.To o
Disposal of batteries and/or accumulatorsThe crossed out wheeled dust bin symbol indicates thatbatteries and/or accumulators must be collected anddisp
Turn off (shut down) the computer.Disconnect the AC adaptor and all peripherals before moving thecomputer.Do not pick up the computer by its display p
Chapter 4Utilities & Advanced UsageThis chapter describes the utilities and special features of this computer,and the advanced usage of some utili
Bluetooth Stack forWindows by ToshibaThis software enables communication betweenthe computer and external Bluetooth devicessuch as printers and mobile
TOSHIBA Blu-rayDisc™ PlayerThis software is provided for playback of Blu-rayDisc™. It has an on-screen interface andfunctions.To start this utility, c
TOSHIBA MediaControllerThis application allows you to control your music,pictures and videos by streaming content to anycompatible device in your home
For more information, please refer to the Help by selecting Options. Thedefault window is Help window.CyberLink YouPaint CyberLink YouPaint is a paint
System automaticSleep/HibernationMode *1This feature automatically shuts down the systeminto either Sleep Mode or Hibernation Modewhen there is no inp
TOSHIBA PC HealthMonitorThe TOSHIBA PC Health Monitor applicationproactively monitors a number of systemfunctions such as power consumption andsystem
When there is a current overflow of the external devices connected tothe compatible ports, USB bus power (DC5V) supply may be stoppedfor safety reason
Enabling Sleep and ChargeThis utility can be used to enable and disable the Sleep and Chargefunction.Select the Enable Sleep and Charge check box to e
More documents for Laptops Toshiba Qosmio DX730






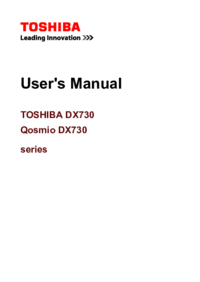

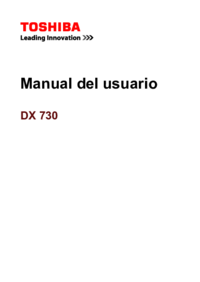
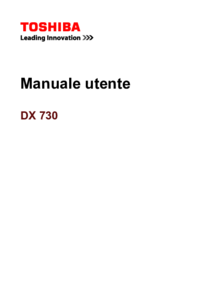


 (161 pages)
(161 pages)







Comments to this Manuals