Toshiba Satellite Pro R50-B User Manual
Browse online or download User Manual for Laptops Toshiba Satellite Pro R50-B. Toshiba Satellite Pro R50-B User Manual
- Page / 126
- Table of contents
- BOOKMARKS
- User's Manual 1
- Table of Contents 2
- Utilities and Advanced Usage 3
- Troubleshooting 3
- Appendix 3
- Chapter 1 4
- Regulatory Information 5
- EU Declaration of Conformity 6
- Working environment 7
- Disposal of products 8
- User's Manual 1-6 9
- REACH - Compliance Statement 10
- Video Standard Notice 11
- ENERGY STAR 12
- Program 12
- Precautions 13
- General Precautions 14
- Stress injury 15
- Heat injury 15
- Pressure or impact damage 15
- Cleaning the computer 15
- Safety Icons 16
- User's Manual 1-14 17
- Chapter 2 18
- User's Manual 2-2 19
- Connecting the AC adaptor 20
- Opening the display 21
- 1. Display panel 22
- User's Manual 2-5 22
- Turning off the power 23
- Restarting the computer 24
- Sleep Mode 24
- Benefits of Sleep Mode 25
- Executing Sleep Mode 25
- Hibernation Mode 26
- Starting Hibernation Mode 27
- Automatic Hibernation Mode 27
- Data save in Hibernation Mode 27
- Chapter 3 28
- 1 2 3 54 29
- 1 1 3 542 30
- User's Manual 3-4 31
- Underside 32
- Front with the display open 33
- User's Manual 3-7 34
- Internal Hardware Components 35
- User's Manual 3-9 36
- Power Condition Descriptions 37
- DC IN/Battery indicator 38
- Power indicator 39
- Chapter 4 40
- Keyboard indicator 41
- Function Key 41
- Flash Cards 42
- Optical disc drives 43
- Using Optical Disc Drives 44
- Removing discs 45
- Writable discs 46
- Writing discs 46
- Before writing or rewriting 47
- When writing or rewriting 48
- TOSHIBA Disc Creator 49
- Data Verification 50
- TOSHIBA VIDEO PLAYER 51
- Display Devices & Audio 52
- Starting TOSHIBA VIDEO PLAYER 52
- Battery types 53
- Charging the batteries 54
- Procedures 55
- Charging Time 55
- Battery charging notice 55
- Monitoring battery capacity 56
- Batteries exhausted time 57
- Extending battery life 57
- Replacing the battery pack 57
- Removing the battery pack 58
- Installing the battery pack 58
- Connecting the LAN cable 59
- LAN cable types 59
- Memory media 60
- Memory media format 61
- Media care 62
- Inserting memory media 62
- Removing memory media 63
- External Display 64
- The HDMI out port 65
- Selecting HD Format 66
- Security lock 67
- Optional TOSHIBA Accessories 67
- Sound System and Video mode 68
- DTS Sound 69
- Realtek HD Audio Manager 69
- Video mode 70
- Chapter 5 71
- User's Manual 5-2 72
- User's Manual 5-3 73
- Special features 74
- User's Manual 5-5 75
- TOSHIBA Password utility 76
- User's Manual 5-7 77
- Supervisor Password 78
- TOSHIBA HWSetup 79
- TOSHIBA PC Health Monitor 79
- Taskbar icon 81
- HDD Protection 82
- Detection Level 82
- 3D Viewer 82
- TOSHIBA Setup Utility 83
- System Recovery 83
- Creating Recovery Media 84
- Recovery Media 85
- Recovery Hard Disk Drive 86
- Chapter 6 87
- Analyzing the problem 88
- If something goes wrong 89
- Hardware and system checklist 90
- AC power 91
- User's Manual 6-6 92
- Keyboard 93
- Internal display panel 93
- Optical Disc Drive 94
- Memory Media Card 95
- Pointing device 95
- USB mouse 96
- USB device 97
- Sound system 97
- External monitor 98
- User's Manual 6-13 99
- TOSHIBA support 100
- TOSHIBA technical support 101
- Chapter 7 102
- AC Power Cord and Connectors 103
- Certification agencies 104
- User's Manual 7-4 105
- Wireless LAN Technology 106
- Security 107
- Card Specifications 107
- Radio Characteristics 107
- Bluetooth wireless technology 108
- Product Support: 109
- User's Manual 7-9 110
- Canada - Industry Canada (IC) 111
- User's Manual 7-11 112
- 1. Important notice 113
- (1)(2) (3)(4) 113
- Device Authorization 114
- Legal Footnotes 115
- Memory (Main System) 116
- Battery Life 117
- HDD/SSD Capacity 117
- Wireless LAN 118
- Copy Protection 118
- FreeType License Issues 121
Summary of Contents
User's ManualR50-B
Toshiba meets all requirements of Turkish regulation 28300“Restriction of the use of certain hazardous substances in electricaland electronic equipmen
Wireless LANProblem ProcedureCannot accessWireless LANMake sure the computer's Wireless communicationfunction is on.If problems persist, contact
TOSHIBA technical supportIf you are still unable to solve the problem and suspect that it is hardwarerelated, read the enclosed warranty booklet or vi
Chapter 7AppendixSpecificationsThis section summarizes the computer’s technical specifications.Physical DimensionsPhysical Dimensions shown below do n
External RGB monitor port pin assignment610151511Pin Signal Name Description I/O1 CRV Red Video Signal O2 CGV Green Video Signal O3 CBV Blue Video
Certification agenciesChina: CQCU.S. and Canada: UL listed and CSA certifiedNo. 18 AWG, Type SVT or SPT-2Australia: ASJapan: DENANHOEurope:Austria:
AustraliaAS approvedEuropeApproved by the appropriateagencyCanadaCSA approvedChinaCCC approvedInformation for Wireless DevicesWireless Technology Inte
http://www.pc.support.global.toshiba.com if you have any questions aboutusing Wireless LAN or Bluetooth Module.In Europe visithttp://www.toshiba-europ
Always turn off wireless functionality if the computer is near automaticcontrol equipment or appliances such as automatic doors or firedetectors. Radi
The range of your wireless devices can be affected when theantennas are placed near metal surfaces and solid high-densitymaterials.Range is also impac
Information regarding the use of this software with these operating systemsis listed below, with further details being contained with the electronic h
Video Standard NoticeTHIS PRODUCT IS LICENSED UNDER THE AVC, THE VC-1 ANDMPEG-4 VISUAL PATENT PORTFOLIO LICENSE FOR THE PERSONALAND NON-COMMERCIAL USE
Luxembourg: Implemented General authorization required fornetwork and service supply.Norway: Implemented This subsection does not apply forthe geograp
RussianFederation:Limited e.i.r.p 100mW. Permitted to useonly for indoor applications, closedindustrial and warehouse areas,and on board aircraft.1. P
The term “IC” before the equipment certification number only signifies thatthe Industry Canada technical specifications were met.USA-Federal Communica
Article 14 The low power radio-frequency devices shall notinfluence aircraft security and interfere legalcommunications;If found, the user shall cease
1. 2.4 : This equipment uses a frequency of 2.4GHz.2. DS : This equipment uses DS-SS modulation.3. OF : This equipment uses OFDM modulation.4. 4 : The
Intel® Dual Band Wireless-AC 3160The Name of the radio equipment: 3160NGWDSP Research, Inc.Approval Number: D130092003The following restrictions apply
CPU performance in your computer product may vary from specificationsunder the following conditions:use of certain external peripheral productsuse of
system memory allocated to support graphics may vary depending on thegraphics system, applications utilized, system memory size and otherfactors.If yo
Maximum brightness is only available when operating in AC power mode.Screen will dim when the computer is operated on battery power and youmay not be
1. Redistributions of source code must retain the above copyright notice,this list of conditions and the following disclaimer.2. Redistributions in bi
ENERGY STAR® ProgramYour Computer model may be ENERGY STAR®compliant. If the model you purchased is compliant, it islabeled with the ENERGY STAR logo
All rights reserved.This package is an SSL implementation written by Eric Young([email protected]).The implementation was written so as to conform wit
OR OTHERWISE) ARISING IN ANY WAY OUT OF THE USE OF THISSOFTWARE, EVEN IF ADVISED OF THE POSSIBILITY OF SUCHDAMAGE.The licence and distribution terms f
Portions of this software are copyright (C) <year> The FreeType Projectwww.freetype.orgAll rights reserved."""Please replace <
Redistribution of source code must retain this license file (`FTL.TXT`)unaltered; any additions, deletions or changes to the original files mustbe cle
IndexAAC adaptoradditional 4-29connecting 2-3DC IN 19V jack 3-4 BBatteryextending life 4-18monitoring capacity 4-17real time clock 3-9, 4-14save mode
LLANcable types 4-20connecting 4-20 MMedia careCard care 4-23Memory card care 4-23 memory media cardinserting 4-23removing 4-24 Memory media slot 4-21
TTOSHIBA Disc Creator 4-10TOSHIBA HDD/SSD AlertUtility 5-3TOSHIBA PC DiagnosticTool 5-1UUSB deviceproblems 6-11 VVideo mode 4-31Video RAM 3-9WWeb Cam
Please be kind to our shared environment. Check with your localgovernment authority for details regarding where to recycle oldbatteries or how to disp
General PrecautionsTOSHIBA computers are designed to optimize safety, minimize strain andwithstand the rigors of portability. However, certain precaut
Stress injuryCarefully read the Instruction Manual for Safety and Comfort. It containsinformation on the prevention of stress injuries to your hands a
Moving the computerWhile the computer is designed for flexible day-to-day usage you shouldexercise a few simple precautions when moving it in order to
A caution informs you that improper use of equipment or failure to followinstructions may cause data loss, equipment damage, or may result inminor or
Chapter 2Getting StartedThis chapter provides an equipment checklist, and basic information tostart using your computer.Some of the features described
Right-click Click the right Touch Pad control buttononce.Right click the mouse once.Press and hold on the touch screen (only fortouch screen models).D
Table of ContentsChapter 1TOSHIBA Legal, Regulatory and SafetyCopyright, Disclaimer and Trademarks ... 1-1
Connecting the AC adaptorAttach the AC adaptor when you need to charge the battery or you want tooperate from AC power. It is also the fastest way to
1. Connect the power cord to the AC adaptor.Figure 2-1 Connecting the power cord to the AC adaptor (2-pin plug)Figure 2-2 Connecting the power cord to
Figure 2-4 Opening the display panel11. Display panelUse reasonable care when opening and closing the display panel.Opening it vigorously or slamming
Turning on the powerThis section describes how to turn on the power - the Power indicator willthen indicate the status. Please refer to the Power Cond
2. Make sure all disk/disc activity has stopped before removing the disk/disc.If you turn off the power while a disk (disc) is being accessed, you may
data, which could interfere with aviation or other systems, possibly causingserious injury.Before entering Sleep Mode, be sure to save your data.Do no
Press the power button. Please note that this feature must be enabledwithin the Power Options.When you turn the power back on, you can continue where
Starting Hibernation ModeTo enter Hibernation Mode, click Start, point to the arrow ( ) beside theShut down button and then select Hibernate from th
Chapter 3The Grand TourThis chapter identifies the various components of the computer - it isrecommended that you become familiar with each before you
DC IN/BatteryindicatorThe DC IN/Battery indicator shows thecondition of the DC IN and the battery's charge -white indicates the battery is fully
Sound System and Video mode ... 4-29Chapter 5Utilities and Advanced UsageUtilities and Applicati
Do not connect any cable other than a LAN cable to the LAN jack. It couldcause damage or malfunction.Optical disc drive The computer may be configured
Universal Serial Bus(USB 3.0) portsTwo Universal Serial Bus ports, which comply tothe USB 3.0 standard, are provided on the rightside of the computer.
BackThe following figure shows the back of the computer.Figure 3-4 The back of the computer11. Battery pack Product appearance depends on the model yo
2Battery release latch Slide and hold this latch into its "Unlock" positionin order to release the battery pack forremoval.For more detailed
WirelesscommunicationantennasDepending on the configuration of yourcomputer, one or all of the antennas listed beloware built-in:Wireless LANWireless
Legal Footnote (LCD)For more information regarding LCD, please refer to the Legal Footnotessection.Power button Press this button to turn the computer
For more information regarding CPU, please refer to the Legal Footnotessection.Hard Disk Drive orSolid State DriveThe capacity of the HDD/SSD varies d
Graphics ProcessingUnitGraphics processing unit (GPU) performancemay vary depending on product model, designconfiguration, applications, power managem
Power on Power off(no operation)AC adaptorconnectedBattery fullycharged• Operates• No charge• LED: white• No charge• LED: whiteBattery partiallych
If the battery pack becomes too hot while it is being charged, the chargewill stop and the DC IN/Battery indicator will go out. When the batterypack&a
Chapter 1TOSHIBA Legal, Regulatory andSafetyThis chapter states the Legal, regulatory and safety information applicableto TOSHIBA computers.Copyright,
Chapter 4Operating BasicsThis chapter describes the basic operations of your computer, andhighlights the precautions that should be taken when using i
Keyboard indicatorThe following figure shows the position of the CAPS LOCK indicator andNUM LOCK indicator which show the following conditions:When th
Specialfunction modeStandard F1-F12 modeFunctionF2 FN + F2 Decreases the computer's displaypanel brightness in individual steps.F3 FN + F3 Increa
3. Press the function key repeatedly to cycle through the availableoptions and release the FN key when the desired option is selected.You can also cli
Some types and formats of DVD-R DL and DVD+R DL discs may beunreadable.Using Optical Disc DrivesThe full-size drive provides high-performance executio
you place it in the disc tray. After seating the disc, however, make sure itlies flat.Do not touch the laser lens or any portion of its surrounding ca
Figure 4-4 Manual release with the eject hole1Φ1.0mm1. Manual eject holeTurn off the power before you use the manual eject hole. If the disc isspinnin
When writing information to media using an optical drive, you shouldalways ensure that you connect the AC adaptor to a live electrical outlet. Itis po
DVD-R:DVD Specifications for Recordable Disc for General Version 2.0TAIYO YUDEN Co.,Ltd.MITSUBISHI KAGAKU MEDIA CO., LTD.DVD-R DL:MITSUBISHI KAGAKU ME
Do not perform any of the following actions:Change users in the Operating Systems.Operate the computer for any other function, including such tasksas
The Bluetooth® word mark and logos are registered trademarks owned byBluetooth SIG, Inc. and any use of such marks by Toshiba Corporation andits affil
You cannot back up DVD-ROM, DVD Video, DVD-R, DVD-R DL,DVD-RW, DVD+R, DVD+R DL or DVD+RW to CD-R or CD-RW mediausing the "Disc Backup" funct
TOSHIBA VIDEO PLAYERTOSHIBA VIDEO PLAYER is only provided with some models.Please be aware of the following limitations when you use the TOSHIBAVIDEO
(Print Screen functions are disabled even when running otherapplications besides TOSHIBA VIDEO PLAYER and when TOSHIBAVIDEO PLAYER is minimized.) Plea
Screen display and available features may vary amongst videos andscenes.If the menu is opened in the Display Area using the Control window'sTop M
The computer's RTC battery should be replaced only by your dealer orby a TOSHIBA service representative. The battery can explode if notproperly r
ProceduresTo recharge a battery pack, connect the AC adaptor to the DC IN 19V jackand plug the other end into a working outlet - the DC IN/Battery ind
2. Connect the AC adaptor to the DC IN 19V jack of the computer, and toa wall outlet that is supplying power.3. Charge the battery until the DC IN/Bat
The condition of the battery terminals - you should always ensure theterminals stay clean by wiping them with a clean dry cloth beforeinstalling the b
This section explains how to remove and install the battery pack, andbegins with the removal process which is detailed through the followingsteps.Do n
1. Insert the battery pack as far as it will go into the computer.2. Ensure that the battery pack is securely in place and the battery lock isin its l
Only peripherals complying with the FCC class B limits may be attached tothis equipment. Operation with non-compliant peripherals or peripherals notre
Connect the AC adaptor before connecting the LAN cable. The ACadaptor must remain connected during LAN use. If you disconnect theAC Adaptor while the
The slot does not support Magic Gate functions.Figure 4-7 Examples of memory media Secure Digital (SD) Card microSD card adaptor andmicroSD card M
device such as digital camera or digital audio player that uses the memorycards, not with the format command provided within Windows.Should you need t
2. Insert the memory media into the memory media slot on yourcomputer.3. Press the memory media gently until it clicks into place.Figure 4-8 Inserting
External DisplayYour computer video capabilities can be enhanced with additional displays.External displays allows you to share your desktop or extend
The HDMI out portSome models are equipped with an HDMI out port. HDMI (High-DefinitionMultimedia Interface) port digitally transfers both video and au
While data is being read or written.While communication is being carried out.Selecting HD FormatTo select the display mode, follow the steps as below:
2. In the Playback tab, select the playback device which you want toswitch to.3. To use the internal speakers on your computer, select Speakers. To us
Universal AC Adaptor If you frequently use your computer at more thanone site, it may be convenient to purchase anadditional AC adaptor to be kept at
DTS SoundDTS Sound is provided with some models.DTS Sound™ utilizes advanced patented techniques to retrieve audio cuesburied in the original source m
Electromagnetic Compatibility Directive 2004/108/EC for the notebook andthe electronic accessories including the supplied power adapter, the RadioEqui
Speaker ConfigurationClick the Auto Test button to confirm the internal speakers or theheadphone sound is coming from the right direction.Default Fo
Chapter 5Utilities and Advanced UsageThis chapter describes the utilities and special features of this computer,and the advanced usage of some utiliti
If you set the boot-up certification (single sign-on) on the modelfeatured with a fingerprint authentication, a fingerprint (or password) isrequired a
TOSHIBA DiscCreatorYou can create CDs and DVDs in a number offormats including audio CDs that can be playedon a standard CD player, and data discs whi
TOSHIBA PC HealthMonitorThe TOSHIBA PC Health Monitor applicationproactively monitors a number of systemfunctions such as power consumption, batteryhe
HDD automatic poweroff *1This feature automatically cuts off power to thehard disk drive when it is not accessed for aspecified time, with power being
Hibernation Mode This feature lets you turn off the power to thecomputer without exiting from your software. Thecontents of main memory are automatica
Start -> All Programs -> TOSHIBA -> Tools & Utilities -> Password Utility -> User PasswordUser authentication may be required to va
When saving the HDD User Password shut down or restart thecomputer. If the computer is not shut down or restarted, the saveddata may not be correctly
TOSHIBA HWSetupTOSHIBA HWSetup is the TOSHIBA configuration management toolavailable through the Windows operating system.To run TOSHIBA HWSetup, clic
VCCI Class B Information (Japan Only)この装置は、クラスB情報技術装置です。この装置は、家庭環境で使用することを目的としていますが、この装置がラジオやテレビジョン受信機に近接して使用されると、受信障害を引き起こすことがあります。取扱説明書に従って正しい取り扱いをし
numbers, and will track specific activities related to the computer and theirusage.The collected information includes device operation time and number
the program is enabled, the TOSHIBA PC Health Monitor screen isdisplayed, and the program will begin monitoring system functions andcollecting informa
Protection. The window can also be started from the icon on the Taskbaror from the Control Panel.HDD ProtectionYou can choose whether to enable or dis
Intensely shaking the computer or other subjecting it to strong impactsmay cause damage to the computer.DetailsTo open the Details window, click the S
See the Windows Help and Support content for more information aboutStartup Repair.The System Recovery Options can also be run manually to repairproble
The application will allow you to choose from a variety of differentmedia onto which the recovery image can be copied including discmedia and USB Flas
When there is no recovery partition, the Recovery Media Creator cannotmake Recovery Media.However, if you have already created a "Recovery Media&
Chapter 6TroubleshootingTOSHIBA has designed this computer for durability, however, shouldproblems occur you are able to use the procedures detailed i
Check all cables to ensure they are correctly and firmly attached to thecomputer - loose cables can cause signal errors.Inspect all connecting cables
Hardware If you cannot find a software problem, you shouldthen check the setup and configuration of yourhardware. First run through the items in thepr
Disposal of batteries and/or accumulatorsThe crossed out wheeled dust bin symbol indicates thatbatteries and/or accumulators must be collected anddisp
If you are using the AC adaptor, check that the wall outlet is working byplugging in another device, such as a lamp.Verify that the computer is on by
AC powerIf you have trouble turning on the computer with the AC adaptor connectedyou should check the status of the DC IN/Battery indicator. Please re
Problem ProcedureBattery doesn’tcharge when the ACadaptor is attached.If the battery is completely discharged, it will notbegin charging immediately,
Real Time ClockProblem ProcedureThe BIOS settingand system date/time are lost.If the RTC battery becomes completelydischarged, the realtime clock and
Problem ProcedureMarkings appear onthe computer'sdisplay panel.These marks may have come from contact with thekeyboard and Touch Pad while the di
Problem ProcedureYou cannot access adisc in the opticaldisc driveMake sure the drive’s disc tray is securely closed.Press gently until it clicks into
Problem ProcedureOn-screen pointerdoes not respond topointing deviceoperationIn this instance the system might be busy - Trymoving the mouse again aft
Problem ProcedureDouble-clicking doesnot workIn this instance, you should initially try changingthe double-click speed setting within the MouseControl
Problem ProcedureNo sound is heard Press the function keys to increase or decreasevolume.Check the software volume settings.Please check to see if Mut
Problem ProcedureNo display Try adjusting the contrast and brightness controlson the external monitor.Press the function key in order to change thedis
More documents for Laptops Toshiba Satellite Pro R50-B
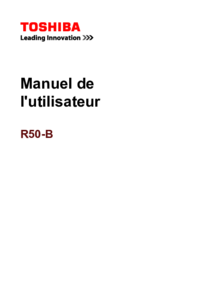

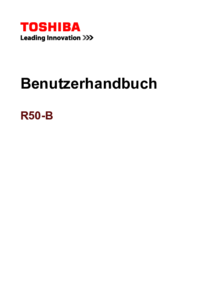




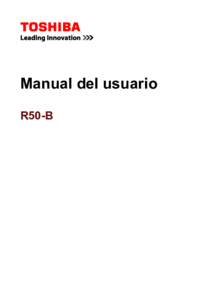





 (207 pages)
(207 pages)







Comments to this Manuals