Toshiba Pocket PC e800 User Manual Page 1
Browse online or download User Manual for PDAs Toshiba Pocket PC e800. Toshiba Pocket PC e800 User Manual
- Page / 223
- Table of contents
- TROUBLESHOOTING
- BOOKMARKS
- Pocket PC e800 1
- User's Manual 1
- Introduction 2
- Safety instructions 3
- User’s Manual iv 4
- User’s Manual v 5
- User’s Manual vi 6
- User’s Manual vii 7
- Limitation of liability 8
- User’s Manual ix 9
- Working environment 10
- CE compliance 11
- User’s Manual xii 12
- Authorization) 13
- Table of Contents 14
- Additional Information 16
- Chapter 1 17
- Active Sync folder on the 18
- and on the Pocket PC 18
- Chapter 2 19
- Main unit (end view) 20
- Battery Switch 21
- Battery/Alarm LED 22
- Wireless Communication Switch 22
- Wireless LED 23
- Hold Switch 23
- How to Use the Stylus 24
- About the Cursor Button 24
- About the Scroller 24
- Battery Charging 25
- User’s Manual 2-8 26
- Basic Skills 26
- User’s Manual 2-9 27
- User’s Manual 2-10 28
- Battery Life 29
- User’s Manual 2-12 30
- User’s Manual 2-13 31
- Initial Setup 32
- Inserting a CF II Card 32
- Inserting an SD Card 33
- To remove a card: 34
- Connecting to a Computer 35
- User’s Manual 2-18 36
- Today Screen 37
- User’s Manual 2-20 38
- User’s Manual 2-21 39
- User’s Manual 2-22 40
- Pop-up Menus 41
- Notifications 41
- User’s Manual 2-24 42
- To use Letter Recognizer: 43
- To use Block Recognizer: 43
- Writing on the Screen 44
- To write on the screen: 45
- To select writing: 45
- To convert writing to text: 45
- User’s Manual 2-28 46
- Drawing on the Screen 47
- Recording a Message 48
- Using My Text 49
- Find and Organize Information 50
- Adjusting Settings 51
- Adding or Removing Programs 51
- User’s Manual 2-34 52
- Setting a Password 53
- Setting the Screen Light 54
- Setting Power 55
- User’s Manual 2-38 56
- Setting Memory 57
- To release memory: 58
- Setting Advanced Sounds 59
- Setting Microphone 59
- System Information 60
- User’s Manual 2-43 61
- Chapter 3 62
- User’s Manual 3-2 63
- Microsoft ActiveSync 63
- Chapter 4 64
- Using the Summary Screen 65
- Creating Meeting Requests 65
- Tasks: Keeping a To Do List 66
- User’s Manual 4-5 68
- Microsoft Pocket Outlook 68
- To create a note: 69
- Synchronizing Email Messages 69
- Using the Message List 70
- Composing Messages 71
- User’s Manual 4-9 72
- Chapter 5 73
- User’s Manual 5-2 74
- Companion Programs 74
- Typing Mode 75
- Writing Mode 76
- Drawing Mode 77
- Recording Mode 77
- Pocket Excel 77
- User’s Manual 5-6 78
- MSN Messenger 79
- Setting Up 80
- Working with Contacts 80
- Chatting with Contacts 81
- User’s Manual 5-10 82
- Windows Media Player 83
- Microsoft Reader 84
- User’s Manual 5-13 85
- User’s Manual 5-14 86
- Pictures 87
- Edit Pictures 88
- Send Pictures 88
- Set Picture as Background 89
- View Slideshow of Pictures 89
- Chapter 6 90
- Mobile Favorites 91
- To create a mobile favorite: 91
- To save device memory 91
- Using AvantGo Channels 92
- User’s Manual 6-4 93
- Pocket Internet Explorer 93
- To browse the Internet: 94
- Chapter 7 95
- Connect to the Internet 96
- User’s Manual 7-3 97
- Getting Connected 97
- Connect to Work 98
- User’s Manual 7-5 99
- End a Connection 100
- Get Help on Connecting 101
- Chapter 8 102
- Join an existing network 103
- Selecting a preferred network 104
- IP Address 105
- Name Servers Page 106
- Alt DNS: 106
- Wireless LAN Configuration 107
- Configure Wireless Network 108
- User’s Manual 8-8 109
- Wi-Fi Wireless LAN 109
- User’s Manual 8-9 110
- Wireless LAN Manager 111
- Link Screen 112
- Power Screen 113
- Manager Screen 114
- Info Screen 115
- Toshiba Enroller 115
- Certificate from network 116
- Certificate Import Wizard 116
- Certificate from file 117
- Manage Page 118
- Root Page 119
- Advanced Page 120
- Start Screen 121
- User’s Manual 8-21 122
- User’s Manual 8-22 123
- User’s Manual 8-23 124
- Using ConfigFree™ 125
- Starting ConfigFree Launcher 126
- Tap menu 126
- Tap and Hold menu 126
- Profile Settings 127
- Description of Main Dialog 128
- Description of Command Bar 128
- Adding a profile 128
- User’s Manual 8-28 129
- Description of Start Dialog 130
- Search for Wireless Devices 131
- Connectivity Doctor 132
- Chapter 9 134
- Chapter 10 135
- User’s Manual 10-2 136
- Bluetooth 136
- Bluetooth Settings 137
- User’s Manual 10-4 138
- Advanced Settings 139
- User’s Manual 10-6 140
- User’s Manual 10-7 141
- User’s Manual 10-8 142
- Using COM Service 143
- Using DUN/LAP Service 143
- Using PAN Service 144
- Using OPP Service 145
- Sending a contact 146
- Sending a schedule 147
- Sending a task 147
- Exchanging business cards 148
- Receiving a business card 148
- Using FTP Service 149
- Sending a file 150
- Receiving a file 150
- The Bluetooth Settings Screen 151
- User’s Manual 10-18 152
- Options menu 153
- FTP Server Settings 153
- Security Settings 153
- Advanced settings 153
- Local Device 154
- Function List 154
- Version Information 155
- Chapter 11 156
- About the Home Screen 157
- About the Information Window 157
- User’s Manual 11-3 158
- Optional Functions 158
- About Running 159
- Display Icon List 160
- Moving Application Icons 161
- Deleting an Icon 161
- Adding an Icon 161
- Renaming Icons 162
- Switching Icon Display 163
- Tab Settings 163
- To change the name of a tab: 164
- To sort icons: 164
- To change a background: 164
- TOSHIBA Screen Resolution 165
- ClearVue 166
- How to Make a Backup 166
- Making a Backup 167
- User’s Manual 11-13 168
- User’s Manual 11-14 169
- Deleting a Backup File 170
- Making an Auto Backup 170
- User’s Manual 11-16 171
- Setting the World Clock 172
- Toshiba Voice Recorder (TVR) 173
- To set the TVR options: 174
- Mail Speech 175
- User’s Manual 11-21 176
- Text Speech 177
- User’s Manual 11-23 178
- Speech Settings 179
- Using Voice Command 180
- Setting Up Voice Command 181
- Global Command 181
- User Command 182
- Voice Command Settings 183
- Checking the Command List 184
- User’s Manual 11-30 185
- ATI Presentation Pack 186
- IA Presenter 187
- User’s Manual 11-33 188
- Normal View 189
- Notes Page 190
- Quick Notes 190
- Slide Show 191
- Next/Previous 191
- VGA Pointer 192
- VGA Zoom 192
- Pen Color 192
- Pen Width 192
- VGA Zoom Size 192
- VGA Zoom Ratio 193
- Pause Auto Play 193
- Clear Last Pen 194
- Clear All Pen 194
- Speaker Notes 194
- End Show 194
- VGA Slide Show 195
- Merging Presentations 196
- IA Screen Mirror 197
- User’s Manual 11-43 198
- Chapter 12 199
- User’s Manual 12-2 200
- User’s Manual 12-3 201
- Resetting 202
- Clear Memory 202
- Troubleshooting for Wi-Fi 203
- FAQ for W i-Fi 204
- More Information 205
- User’s Manual 12-8 206
- C. Application 207
- D. Settings 208
- E. Security 209
- F. Performance 210
- Error Messages for Bluetooth 211
- User’s Manual 12-14 212
- User’s Manual 12-15 213
- User’s Manual 12-16 214
- User’s Manual 12-17 215
- User’s Manual 12-18 216
- User’s Manual 12-19 217
- User’s Manual 12-20 218
- Glossary for Bluetooth 219
- User’s Manual 12-22 220
- User’s Manual 12-23 221
- Specifications 222
- User’s Manual 12-25 223
Summary of Contents
TOSHIBA Pocket PC e800TOSHIBAPocket PC e800User's Manual
User’s Manual xKeep the product out of the reach of children, as it may be accidentally swallowed or cause injury.Working environmentThis product was
User’s Manual 7-6Getting Connected4. In Name, enter a name for the connection, such as your company's name. In Host name/IP, enter the VPN server
User’s Manual 7-7Getting ConnectedConnect Directly to an Email ServerYou can set up a connection to an email server so that you can send and receive e
User’s Manual 8-1TOSHIBA Pocket PC e800Chapter 8Wi-Fi Wireless LANOverviewThe Wi-Fi (IEEE 802.11b) WLAN Adapter can connect your wireless Toshiba Pock
User’s Manual 8-2Wi-Fi Wireless LANJoin an existing networkPocket PC 2003 has a interface that enables you to join to a existing network. If Pocket PC
User’s Manual 8-3Wi-Fi Wireless LANTurn Off/On Wireless LAN connectionIf you want to turn off/on the wireless LAN, tap the arrows icon on the navigati
User’s Manual 8-4Wi-Fi Wireless LANIP AddressIP Address PageUse the IP Address Page to view and edit the IP address, subnet mask and default gateway.
User’s Manual 8-5Wi-Fi Wireless LANName Servers PageUse Name Servers Page to view and edit DNS, Alt DNS, WINS and Alt WINDS. Tap the icon, Settings, A
User’s Manual 8-6Wi-Fi Wireless LANAlt WINS:Alt WINS stands for Alternative Windows Internet Naming Service, which is used to substitute for the main
User’s Manual 8-7Wi-Fi Wireless LANConfigure Wireless NetworkA wireless network can be added either when the network is detected, or manually by enter
User’s Manual 8-8Wi-Fi Wireless LANConfigure Network Authentication ScreenA wireless network can be added either when the network is detected or manua
User’s Manual xiTherefore Toshiba strongly recommends that the electromagnetic compatibility of this product be suitably tested in all non-approved wo
User’s Manual 8-9Wi-Fi Wireless LAN 128 bits (HEX)Hexadecimal 26-digit English letters and numerals can be entered in Network Key. Letters and numera
User’s Manual 8-10Wi-Fi Wireless LANWireless LAN ManagerThe Wireless LAN Manager enables you to control some power management settings and also enable
User’s Manual 8-11Wi-Fi Wireless LANLink Screen Link QualityThe Link Quality tab shows the quality of wireless LAN signal. Link InformationThe Link
User’s Manual 8-12Wi-Fi Wireless LANPower Screen 802.11 Power Saving Mode: You can enable 802.11-based power management functions from this pull-down
User’s Manual 8-13Wi-Fi Wireless LANManager Screen Enable Wireless LAN Indicator: If you select this, the wireless LAN indicator is displayed in the
User’s Manual 8-14Wi-Fi Wireless LANInfo Screen MAC (Media Access Control) Address:Displays the wireless LAN MAC address. The MAC address is a hardwa
User’s Manual 8-15Wi-Fi Wireless LANCertificate from network User: Enter the user name of the person obtaining the client certificate. Password: Ent
User’s Manual 8-16Wi-Fi Wireless LANCertificate from file Open Certificate: Opens the root certificate. When the root certificate is opened, the pers
User’s Manual 8-17Wi-Fi Wireless LANManage Page Property:Displays information on obtained certificates. Delete:Deletes certificates. Please use the
User’s Manual 8-18Wi-Fi Wireless LANRoot Page Property:Displays information on obtained certificates. Delete:Deletes certificates. Please use the gr
User’s Manual xiiThis device complies with part 15 of the FCC Rules. Operation is subject to the following two conditions:1. This device may not cause
User’s Manual 8-19Wi-Fi Wireless LANAdvanced Page Identifying Information Key Options Web TemplatesPlease ask your network administrator for detail
User’s Manual 8-20Wi-Fi Wireless LANStart ScreenSelect 802.1x type from above menu and tap Next >.For more information on authentication procedures
User’s Manual 8-21Wi-Fi Wireless LANExample: Obtaining a TLS certificate from a CA server (2)You have to enter your user name, password, and CA server
User’s Manual 8-22Wi-Fi Wireless LANExample: Obtaining a TLS certificate from a CA server (3)If you succeed in obtaining a certificate from the server
User’s Manual 8-23Wi-Fi Wireless LANExample: Obtaining a PEAP certificate from a file (2)Select a certificate from the file list. The certificate file
User’s Manual 8-24Wi-Fi Wireless LANIf you succeed in obtaining a certificate from the server, the Toshiba Certificate completion screen will display.
User’s Manual 8-25Wi-Fi Wireless LANConfigFree Launcher also includes shortcuts to the ConfigFree utilities. Profiles created using Profile Settings c
User’s Manual 8-26Wi-Fi Wireless LANProfile SettingsProfile Settings enables you to easily set up a network configuration. You can save the network co
User’s Manual 8-27Wi-Fi Wireless LANDescription of Main DialogDescription of Command BarAdding a profileTap Add, and the Add dialog appears. You can s
User’s Manual 8-28Wi-Fi Wireless LANTap OK to start the Profile wizard. Follow the Profile wizard instructions and enter the network settings to quick
User’s Manual xiiiFCC Class B Digital Devices & Peripheral Devices (Declaration of Conformity or Certification Authorization)Declaration of Confor
User’s Manual 8-29Wi-Fi Wireless LANDescription of Start DialogWhen continuing to the next wizard page, the final wizard screen appears, as shown belo
User’s Manual 8-30Wi-Fi Wireless LANDescription of Finish DialogSearch for Wireless DevicesSearch for Wireless Devices displays nearby active 802.11b
User’s Manual 8-31Wi-Fi Wireless LANConnectivity DoctorConnectivity Doctor helps resolve any networking issues that occur with your Pocket PC.Once Con
User’s Manual 8-32Wi-Fi Wireless LANDescription of Command BarSettings > Option > Check connection toInternet Service ProviderSelect to ping ser
User’s Manual 9-1TOSHIBA Pocket PC e800Chapter 9TOSHIBA IP Phone for Pocket PCTOSHIBA IP Phone for Pocket PC lets you: Call an IP Phone (VLI Gphone,
User’s Manual 10-1TOSHIBA Pocket PC e800Chapter 10BluetoothAbout Bluetooth SoftwareThe Toshiba Pocket PC e800 has two types of Bluetooth software. One
User’s Manual 10-2BluetoothThe Toshiba Pocket PC e800 supports these Bluetooth services: COM service (Serial Port Profile)This service enables you to
User’s Manual 10-3BluetoothMajor specifications The connection speed of the Bluetooth varies depending on the location and orientation of the Toshiba
User’s Manual 10-4BluetoothBluetooth Environmental SettingsFollow the procedure below to set the environmental settings, security settings, and the de
User’s Manual 10-5BluetoothAdvanced SettingsTo change an advanced setting, select the desired setting and tap OK.The default settings are as follows.
User’s Manual xivTOSHIBA Pocket PC e800Table of ContentsChapter 1 Getting StartedWelcome. . . . . . . . . . . . . . . . . . . . . . . . . . . . . . .
User’s Manual 10-6BluetoothPreparing to Connect with BluetoothFollow the procedure below to make preparations for a Bluetooth connection.1. Tap Blueto
User’s Manual 10-7Bluetooth3. Tap and hold on the name of the device to which you want to connect, then tap Update Service on the pop-up menu.The Blue
User’s Manual 10-8BluetoothIf the Security Mode on either Local Device or the remote device is set to Security On, authentication is performed to conf
User’s Manual 10-9BluetoothUsing COM ServiceEstablishing an ActiveSync connection with a computerThis section explains how to use COM service to conne
User’s Manual 10-10Bluetooth1. From the service list on the Bluetooth Settings screen, tap and hold on the name of the DUN or LAP service to which you
User’s Manual 10-11Bluetooth2. Tap End Personal Area Networking on the Bluetooth menu.My Device disconnects from the remote device and the Bluetooth c
User’s Manual 10-12BluetoothSending a contact1. Tap Start and Contacts, then tap and hold on the contact you want to send.A pop-up menu appears.2. You
User’s Manual 10-13BluetoothSending a schedule1. Tap Start and Calendar, then tap and hold on the schedule that you want to send.A pop-up menu appears
User’s Manual 10-14BluetoothExchanging business cards1. Tap Start, Contact, and then Tools menu.2. Tap Exchange by BT.The device search screen appears
User’s Manual 10-15BluetoothUsing FTP ServiceThis section explains how to use FTP service to transfer files to and from another Toshiba Pocket PC.Star
User’s Manual xvChapter 3Microsoft ActiveSyncChapter 4 Microsoft Pocket OutlookCalendar: Scheduling Appointments and Meetings . . . . . . . . . . . .
User’s Manual 10-16BluetoothSending a file1. In the Local Device window, tap and hold on the folder or file that you want to send.A pop-up menu appear
User’s Manual 10-17BluetoothFTP Authentication setting for Bluetooth FTP serverYou can enable OBEX Authentication and enter the FTP password. A passwo
User’s Manual 10-18BluetoothUpdating serviceTap Update Service to display the updated service information of the selected device in the service list o
User’s Manual 10-19BluetoothAmong the devices discovered using Devices Search in the Tools menu, only the types of devices selected in this display me
User’s Manual 10-20BluetoothRegistration HistoryTap Registration History on the Options menu to display the Auto Connection Registration History scree
User’s Manual 10-21BluetoothVersion InformationTap About on the Options menu to display the version information of Bluetooth Settings.
User’s Manual 11-1TOSHIBA Pocket PC e800Chapter 11Optional FunctionsHomeYou can launch built-in or installed applications (programs) by tapping an ico
User’s Manual 11-2Optional FunctionsAbout the Home ScreenThe default Home screen is the parallel display style with information window display.About t
User’s Manual 11-3Optional FunctionsDisplays the number of unread mail and the sender of the latest unread mail. Tap to launch Inbox.Displays today’s
User’s Manual 11-4Optional FunctionsAbout RunningThe Running tab displays the active application names. The icons do not appear.Application Activate/S
User’s Manual xviChapter 9TOSHIBA IP Phone for Pocket PCChapter 10 BluetoothSpecifications . . . . . . . . . . . . . . . . . . . . . . . . . . . . .
User’s Manual 11-5Optional FunctionsDisplay Icon ListThe following list shows the tabs and icons for the initial setup.Tabs Icons Applications Tabs Ic
User’s Manual 11-6Optional FunctionsMoving Application IconsYou can move icons in tabs or between tabs. To create a new tab, see “Ta b Settings” late
User’s Manual 11-7Optional Functions2. Tap on Application file box to show the file list. If you cannot locate the file, find it by tapping Browse. T
User’s Manual 11-8Optional FunctionsSwitching Icon DisplayWhen icons are displayed in tab display style, their display can be switched from the View m
User’s Manual 11-9Optional Functions3. Tap Yes on the Delete tab dialog to delete the tab. When finished, the screen returns to Tab Settings screen.4.
User’s Manual 11-10Optional Functions3. Tap Background color or Text color to display the color list.4. Select the color, and tap OK to return to the
User’s Manual 11-11Optional FunctionsClearVueWith ClearVue, you can view Microsoft office products and digital images without file conversion.ClearVue
User’s Manual 11-12Optional FunctionsMaking a BackupBefore performing the backup or restore operations, do the following; Check that there is enough
User’s Manual 11-13Optional Functions3. Tap Backup from Functionality, and select the storage destination.4. Tap Start. The screen for confirming that
User’s Manual 11-14Optional FunctionsCarrying Out the Restore OperationTo restore is to overwrite the backed up data from the storage device onto the
User’s Manual 1-1TOSHIBA Pocket PC e800Chapter 1Getting StartedWelcomeCongratulations on purchasing your Toshiba Pocket PC. Due to the size and capabi
User’s Manual 11-15Optional FunctionsDeleting a Backup FileYou can delete a backup file and replace it at another time or make room for more data on y
User’s Manual 11-16Optional Functions4. Set the desired items.5. Tap OK. The settings data is saved and periodical backups will be made at the preset
User’s Manual 11-17Optional FunctionsSetting the World ClockWorld Clock displays the time and date of multiple cities in a screen. You can select the
User’s Manual 11-18Optional FunctionsToshiba Voice Recorder (TVR)The TOSHIBA Voice Recorder (TVR) is a media player for TOSHIBA Pocket PCs. TVR offers
User’s Manual 11-19Optional FunctionsThe TVR offers several convenient features: Pre-set mic gain—You can preset the mic gain level to best suit var
User’s Manual 11-20Optional FunctionsUsing TOSHIBA Text to Speech for Pocket PCTOSHIBA Text to Speech for Pocket PC (simply called Text to Speech from
User’s Manual 11-21Optional FunctionsMail Speech starts reading the message from the header information of unread email list. As the reading continues
User’s Manual 11-22Optional FunctionsText SpeechText Speech reads a text file and the data stuck on the clip board.To read out a text file:1. Tap Star
User’s Manual 11-23Optional Functions3. Select any of the following: Folder: Select the folder from the pull-down menu. Cancel: Close the file selec
User’s Manual 11-24Optional FunctionsSpeech SettingsTo start Speech Setting, tap Start, Programs, then Speech Settings. You can also start Speech Sett
User’s Manual 1-2Getting StartedLast-minute updates and detailed technical informationThe Read Me files, located in the Microsoft Active Sync folder o
User’s Manual 11-25Optional FunctionsMail Tab The reading mail turns into a read: Once selected, the status of the reading changes from read to unrea
User’s Manual 11-26Optional Functions3. After the program is installed successfully, a message displays to inform you that the application has been al
User’s Manual 11-27Optional FunctionsUser CommandYou can define voice commands on Command Settings. There are two kinds of commands: Commands to inse
User’s Manual 11-28Optional FunctionsUsing Voice Command for Each ApplicationFor example, you can use voice commands in the Calendar application.1. Wi
User’s Manual 11-29Optional FunctionsChecking the Command ListOn the Commands tab, you can select the all commands installed.Arrange the Recognition L
User’s Manual 11-30Optional FunctionsTo define the action for a User Command:1. Tap User Command tab on the Voice Command Settings screen.To define te
User’s Manual 11-31Optional Functions3. Tap OK.ATI Presentation PackThe Toshiba Presentation Pack with ATI IMAGEON Dual Display Solution comes bundled
User’s Manual 11-32Optional FunctionsIA PresenterGetting StartedAfter you invoke IA Presenter, the screen lists all the converted PowerPoint presentat
User’s Manual 11-33Optional FunctionsThere are two ways to open the “Set ActiveSync Conversion Options” dialog box:1. Select ATI Presentation Pack fro
User’s Manual 11-34Optional FunctionsNormal ViewNormal view allows you to view the current slide in the upper pane, while still able to navigate slide
User’s Manual 2-1TOSHIBA Pocket PC e800Chapter 2Basic SkillsYour Toshiba Pocket PC e800 is easy to learn how to use. This chapter describes the use an
User’s Manual 11-35Optional FunctionsIndicator Icons under ThumbnailsUnder each thumbnail in Slide Sorter view mode, there may be various small icons
User’s Manual 11-36Optional FunctionsSlide ShowThe Slide Show command on the View Menu starts a full screen Slide Show on the Pocket PC’s LCD screen.
User’s Manual 11-37Optional FunctionsIf Pen mode is active when you select Blank from the Screen submenu, you will be able to draw or write Ink annota
User’s Manual 11-38Optional FunctionsThe “zoom area” will be displayed on top of the already-existing projection of the entire slide on the VGA screen
User’s Manual 11-39Optional FunctionsWhen IA Presenter is in VGA Zoom mode or VGA Pointer mode, the Blank option is not available.Clear Last PenErases
User’s Manual 11-40Optional FunctionsVGA Slide ShowVGA Slide Show mode operates almost identically to the Slide Show mode, except for the following op
User’s Manual 11-41Optional FunctionsControlling Transition EffectsAny transition effects that were assigned in your original PowerPoint file will be
User’s Manual 11-42Optional FunctionsSelect the Insert Slides From Files... command from the Tools Menu. A listing of files will appear. Tap the name
User’s Manual 11-43Optional FunctionsA Note about Updates to the ATI Presentation PackYour copy of the ATI Presentation Pack contains the latest versi
User’s Manual 12-1TOSHIBA Pocket PC e800Chapter 12Additional InformationTroubleshootingCheck the following guide for the possible cause of a problem a
User’s Manual iiIntroductionThank you very much for your purchase of this Toshiba Pocket PC.Please be sure to read this user’s guide before using the
User’s Manual 2-2Basic SkillsProgram Button Initial Settings Program button 1 = Calendar Program button 2 = Tasks Program button 3 = Home Program butt
User’s Manual 12-2Additional InformationThe operation is slow in response. Insufficient memory Secure the free memory. Quit the application if it is n
User’s Manual 12-3Additional InformationCannot access the Internet.The connecting using a specified cellular phone connection cable was not correct.Ch
User’s Manual 12-4Additional InformationResettingReset is equivalent to restarting a computer. Reset the Pocket PC e800 when a button or tapping the s
User’s Manual 12-5Additional InformationTroubleshooting for Wi-FiIf you encounter some problems while using our product, please refer to this troubles
User’s Manual 12-6Additional InformationFAQ for W i-FiA. CompatibilityA1: Should I use equipment with the same brand as the IEEE802.11b WLAN Adapter’s
User’s Manual 12-7Additional InformationB5. What is the difference between “Infrastructure” and “802.11 Ad Hoc” Network Mode?How do I choose?B6. Could
User’s Manual 12-8Additional InformationB7. What should I do if my host computer cannot wirelessly connect with my Toshiba Pocket PC e800?B5: What is
User’s Manual 12-9Additional Information(4) Reset your Toshiba Pocket PC e800 to make the TCP/IP settings take effect(5) Make sure the SSID, WEP keys
User’s Manual 12-10Additional InformationWINS stands for Windows Internet Naming Service which has two functions; one is a Microsoft Net BIO name serv
User’s Manual 12-11Additional InformationD2: Why can’t I choose the “Channel” field in “Infrastructure” Mode?For the Infrastructure Mode, the Channel
User’s Manual 2-3Basic SkillsMain unit (back view)Power ButtonThe power button performs the functions described in the table below.Battery SwitchThe b
User’s Manual 12-12Additional InformationE3: How do I set the WEP security service?Click Start, Settings, System, Wireless LAN Utility, and then Secur
User’s Manual 12-13Additional Information(3) Click Start, Settings, System, then Wireless LAN Utility Manager to get into Manager Page and enable the
User’s Manual 12-14Additional InformationUnable to retrieve remote device information.Solution Display the remote device list again or try the remote
User’s Manual 12-15Additional InformationUnable to update service information.Cause An error occurred while trying to update the service information.T
User’s Manual 12-16Additional InformationUnable to register the device name. The previous device name will be used.Solution Try registering the connec
User’s Manual 12-17Additional InformationBluetooth Settings has not been started.Cause The Bluetooth Settings program has not been started because a B
User’s Manual 12-18Additional InformationProcessing interrupted due to an internal error.Cause The processing could not be continued due to an interna
User’s Manual 12-19Additional InformationThe following characters cannot be used in the folder name:\/;,:*?"<>|Cause You entered an invali
User’s Manual 12-20Additional InformationA file (or folder) with the same name exists. Skipping transfer.Cause A file or folder exists with the same n
User’s Manual 12-21Additional InformationGlossary for BluetoothGeneral Bluetooth termsBluetooth PasskeyThis is a password. It is also called a PIN Cod
User’s Manual 2-4Basic SkillsThe setting of this switch at shipment is “stop”. When using the Toshiba Pocket PC e800 for the first time, open the swit
User’s Manual 12-22Additional InformationGraphical User Interface (GUI) Bluetooth termsAuthentication StatusFor remote devices that have performed Blu
User’s Manual 12-23Additional InformationDevice Name This is the name of a Bluetooth device. It can be a maximum of 248 bytes (after UTF-8 code conver
User’s Manual 12-24Additional InformationSpecificationsExternal dimensions Approximately: 5.3 in. (135 mm) x 3.0 in (76 mm) x 0.6 in. (15 mm) (L x W x
User’s Manual 12-25Additional InformationAlthough the display is manufactured using an extremely high technology, there may be a case that some dots d
User’s Manual 2-5Basic Skills.Wireless LEDLED indicates the status of the Wireless Communication Switch:Hold SwitchWhen the Hold switch is on, Program
User’s Manual 2-6Basic SkillsHow to Use the StylusThe stylus is used for menu selection or data input on the touch-screen of the Toshiba Pocket PC e80
User’s Manual 2-7Basic SkillsBattery ChargingWhen using the Toshiba Pocket PC e800 for the first time, set the battery switch to the supply side, and
User’s Manual 2-8Basic SkillsMethod 1:Connect the supplied AC adapter and the Toshiba Pocket PC e800 as shown in the figure below.Method 2:Connect the
User’s Manual 2-9Basic Skills3. Attach/Detach the battery from the Pocket PCYou cannot turn on the power if the Battery Pack Lock is in the Release Po
User’s Manual 2-10Basic SkillsHow to Use the Optional High Capacity Battery Pack1. Detach the Main Battery.2. Attach the High Capacity Battery pack to
User’s Manual 2-11Basic SkillsHow to Prolong Battery Life Use the Toshiba Pocket PC e800 with the AC adapter.Under the following conditions where the
User’s Manual iiiSafety instructionsAll safety instructions must be read carefully and must be fully understood, before attempting to use your Toshiba
User’s Manual 2-12Basic SkillsWhen the low battery status icon or the alarm message appears, immediately connect the AC adapter to the Toshiba Pocket
User’s Manual 2-13Basic SkillsThe USB Port allows you to connect USB keyboard to the Pocket PC. Release Button: When pressed, the Release Button relea
User’s Manual 2-14Basic SkillsInitial SetupWhen using the Toshiba Pocket PC e800 for the first time, follow the initial setup procedures below, after
User’s Manual 2-15Basic Skills3. Insert the CF II Card.To remove a card:1. Turn off the power.2. Lightly press down the release button with the stylus
User’s Manual 2-16Basic Skills3. Insert the card with its contact surface (metal contact surface) facing the back of the Toshiba Pocket PC e800.4. Pre
User’s Manual 2-17Basic SkillsConnecting to a ComputerBefore connecting your Toshiba Pocket PC e800 to a computer, check the following. ActiveSync ha
User’s Manual 2-18Basic SkillsTo connect directly using a connection cable:Connect the Toshiba Pocket PC e800 directly to your computer using an optio
User’s Manual 2-19Basic SkillsToday ScreenWhen you turn on your device for the first time each day (or after 4 hours of inactivity), you’ll see the To
User’s Manual 2-20Basic SkillsThe following are some of the status icons you may see.ProgramYou can switch from one program to another by selecting it
User’s Manual 2-21Basic SkillsThe following table contains a partial list of programs that are on your device. Look on the Toshiba Pocket PC Companion
User’s Manual ivNever come closer than 16 cm (6 inches) to a person with a heart pacemaker implant when using this Pocket PC in combination with a mob
User’s Manual 2-22Basic SkillsNavigation Bar and Command BarThe navigation bar is located at the top of the screen. It displays the active program and
User’s Manual 2-23Basic SkillsPop-up MenusWith pop-up menus, you can quickly choose an action for an item. For example, you can use the pop-up menu in
User’s Manual 2-24Basic SkillsEnter Information on Your Toshiba Pocket PCYou have several options for entering new information: Use the input panel t
User’s Manual 2-25Basic SkillsTo type with the soft keyboard:1. Tap the arrow and then Keyboard.2. On the soft keyboard that is displayed, tap the ke
User’s Manual 2-26Basic SkillsWhen you write a letter, it is converted to typed text that appears on the screen. For specific instructions on using Bl
User’s Manual 2-27Basic SkillsTo write on the screen: Tap Pen to switch to writing mode. This action displays lines on the screen to help you write.T
User’s Manual 2-28Basic SkillsIf the conversion is incorrect, you can select different words from a list of alternates or return to the original writi
User’s Manual 2-29Basic SkillsTips for getting good recognition: Write neatly. Write on the lines and draw descenders below the line. Write the cro
User’s Manual 2-30Basic SkillsTo select a drawing:If you want to edit or format a drawing, you must select it first. Tap and hold the stylus on the d
User’s Manual 2-31Basic SkillsUsing My TextWhen using Inbox or MSN Messenger, use My Text to quickly insert preset or frequently used messages into th
User’s Manual vNever attempt to disassemble, repair or make any modification to your Pocket PC. Disassembly, modification or any attempt at repair cou
User’s Manual 2-32Basic SkillsFind and Organize InformationThe Find feature on your device helps you quickly locate information. On the menu, tap Fi
User’s Manual 2-33Basic SkillsCustomize Your Toshiba Pocket PCYou can customize your device by adjusting device settings and installing additional sof
User’s Manual 2-34Basic Skills2. Download the program to your computer (or insert the CD or disk that contains the program into your computer). You ma
User’s Manual 2-35Basic SkillsTo add a program to the Start menuTap , Settings, Menus, the Start Menu tab, and then the check box for the program. If
User’s Manual 2-36Basic SkillsSetting the Screen LightYou can set the screen brightness for better sight according to a place of use. You can also set
User’s Manual 2-37Basic Skills3. Set the Brightness level.4. When finished, tap OK to return to the System tab screen.Setting PowerYou can set to conf
User’s Manual 2-38Basic Skills3. Select the Option tab to adjust when battery alarm will come on, and to enable/disable Record and Program buttons wak
User’s Manual 2-39Basic Skills5. Tap Apply to change the setting, then the confirmation screen is displayed.6. If you tap Yes, your LCD screen will be
User’s Manual 2-40Basic SkillsTo confirm usage status of a storage card:1. Tap Storage card tab on the Memory setting screen.2. When finished, tap OK
User’s Manual 2-41Basic SkillsTo store data from Pocket Word, Pocket Excel or Notes of Pocket Outlook, open the application and do the following:1. Se
User’s Manual viWARNINGAlways ensure the power plug pins are clean and free of dust or other foreign material by wiping the pins with a clean dry clot
User’s Manual 2-42Basic SkillsSystem InformationThe System Information program displays the system information such as CPU clock, CPU stepping, Boot L
User’s Manual 2-43Basic SkillsIdentity TabThe opening menu presents identification information for product service.Memory TabThe Memory tab presents i
User’s Manual 3-1TOSHIBA Pocket PC e800Chapter 3Microsoft ActiveSyncUsing ActiveSync, you can synchronize information between your device and PC or se
User’s Manual 3-2Microsoft ActiveSyncOnce you have set up ActiveSync and completed the first synchronization process, you can initiate synchronization
User’s Manual 4-1TOSHIBA Pocket PC e800Chapter 4Microsoft Pocket OutlookMicrosoft® Pocket Outlook includes Calendar, Contacts, Tasks, Inbox, and Notes
User’s Manual 4-2Microsoft Pocket Outlook6. To add notes, tap the Notes tab. You can enter text, draw maps, or create directions or recordings. For mo
User’s Manual 4-3Microsoft Pocket Outlook3. Tap the screen to see additional phone numbers and email address for the contact.4. Tap on the contact to
User’s Manual 4-4Microsoft Pocket OutlookTo create a task:1. Tap New.2. Using the input panel, enter a description.3. You can enter a start date and d
User’s Manual 4-5Microsoft Pocket OutlookNotes: Capturing Thoughts and IdeasQuickly capture thoughts, reminders, ideas, drawings, and phone numbers wi
User’s Manual 4-6Microsoft Pocket OutlookTo create a note:1. Tap New.2. Create your note by writing, drawing, typing, and recording. For more informat
User’s Manual viiCAUTIONUnder certain conditions, data may be lost, including:Misuse of your Pocket PC; Subjecting the main unit of your Pocket PC to
User’s Manual 4-7Microsoft Pocket OutlookDuring synchronization: Messages are copied from the Inbox folder on your PC or Exchange server to the Inbox
User’s Manual 4-8Microsoft Pocket OutlookComposing MessagesTo compose a new message:1. In the message list, tap New.2. In the To field, enter the emai
User’s Manual 4-9Microsoft Pocket OutlookIf you want to organize messages into additional folders, tap Tools, and then Manage Folders to create new fo
User’s Manual 5-1TOSHIBA Pocket PC e800Chapter 5Companion ProgramsThe companion programs consist of Microsoft® Pocket Word, Microsoft® Pocket Excel, M
User’s Manual 5-2Companion ProgramsPocket Word contains a list of the files stored on your device. Tap a file in the list to open it. To delete, make
User’s Manual 5-3Companion ProgramsTyping ModeUsing the input panel, enter typed text into the document. For more information on entering typed text,
User’s Manual 5-4Companion ProgramsWriting ModeIn writing mode, use your stylus to write directly on the screen. Ruled lines are displayed as a guide,
User’s Manual 5-5Companion ProgramsDrawing ModeIn drawing mode, use your stylus to draw on the screen. Gridlines appear as a guide. When you lift your
User’s Manual 5-6Companion ProgramsUse Pocket Excel to create workbooks, such as expense reports and mileage logs. To create a new file, tap , Progra
User’s Manual 5-7Companion ProgramsTips for Working in Pocket ExcelNote the following when working in large worksheets in Pocket Excel: View in full-
User’s Manual viiiDo not wipe the display with a damp or wet cloth or touch the display with damp or wet hands. Wiping or touching the display under t
User’s Manual 5-8Companion ProgramsSetting UpBefore you can use MSN Messenger, you must set up the instant messaging account(s) to use. For MSN Messen
User’s Manual 5-9Companion ProgramsChatting with ContactsTap a contact name to open a chat window. Enter your message in the text entry area at the bo
User’s Manual 5-10Companion ProgramsTo know if the contact you are chatting with is responding, look for the message under the text entry area.For mor
User’s Manual 5-11Companion ProgramsWindows Media PlayerUse Microsoft Windows Media Player to play digital audio and video files that are stored on yo
User’s Manual 5-12Companion ProgramsMicrosoft ReaderUse Microsoft Reader to read eBooks on your device. Download books to your computer from your favo
User’s Manual 5-13Companion ProgramsTo open a book, tap its title in the Library list.Tap to to select a sort orderTap here to navigate to the otherpa
User’s Manual 5-14Companion ProgramsReading a BookEach book consists of a cover page, an optional table of contents, and the pages of the book. Naviga
User’s Manual 5-15Companion ProgramsUsing Reader FeaturesReading a book electronically gives you several options not available with paper books. These
User’s Manual 5-16Companion ProgramsEdit PicturesTo view .jpg pictures, tap , Programs, and then Pictures. At the Pictures screen, tap the .jpg file
User’s Manual 5-17Companion ProgramsSet Picture as BackgroundYou can use one of your own .jpg pictures as the background on the Today screen, and spec
User’s Manual ixUsage conditions for BluetoothThe Bluetooth was not developed or produced for use with equipment in systems that directly support the
User’s Manual 6-1TOSHIBA Pocket PC e800Chapter 6Pocket Internet ExplorerUse Microsoft® Pocket Internet Explorer to view Web or WAP pages in either of
User’s Manual 6-2Pocket Internet ExplorerMobile FavoritesIf you are using Microsoft Internet Explorer 5.0 or later on your desktop computer, you can d
User’s Manual 6-3Pocket Internet ExplorerUsing AvantGo ChannelsAvantGo is a free interactive service that gives you access to personalized content and
User’s Manual 6-4Pocket Internet ExplorerUsing Pocket Internet ExplorerYou can use Pocket Internet Explorer to browse mobile favorites and channels th
User’s Manual 6-5Pocket Internet ExplorerTo view mobile favorites and channels:1. Tap Favorites to display your list of favorites.2. Tap the page you
User’s Manual 7-1TOSHIBA Pocket PC e800Chapter 7Getting ConnectedYou can use your device to exchange information with other mobile devices as well as
User’s Manual 7-2Getting ConnectedTo receive information:1. Align the IR ports so that they are unobstructed and within a close range.2. Have the owne
User’s Manual 7-3Getting Connected8. Enter your user name, password, and domain name as provided by your ISP. If a domain name was not provided, try t
User’s Manual 7-4Getting ConnectedConnect to WorkIf you have access to a network at work, you can send email messages, view intranet pages, synchroniz
User’s Manual 7-5Getting ConnectedTo start the connection, simply start using one of the following programs. Your device will automatically begin conn
More documents for PDAs Toshiba Pocket PC e800
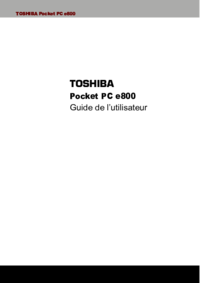

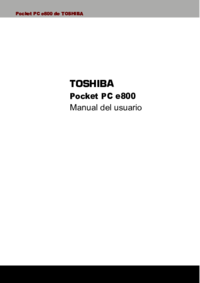



 (182 pages)
(182 pages) (234 pages)
(234 pages) (234 pages)
(234 pages)







Comments to this Manuals