Toshiba Qosmio DX730 User Manual
Browse online or download User Manual for Laptops Toshiba Qosmio DX730. Toshiba Qosmio DX730 User Manual
- Page / 150
- Table of contents
- BOOKMARKS
- User's Manual 1
- Table of Contents 2
- Copyright 4
- Trademarks 4
- FCC information 5
- EU Declaration of Conformity 6
- Video Standard Notice 7
- User's Manual viii 8
- REACH - Compliance Statement 9
- ENERGY STAR 10
- Program 10
- User's Manual xi 11
- Precautions 12
- Conventions 13
- Messages 14
- Terminology 14
- General Precautions 15
- Stress injury 16
- Heat injury 16
- Pressure or impact damage 16
- Mobile phones 16
- Protective Earthing 16
- User's Manual xvii 17
- Chapter 1 18
- Getting Started 19
- Connecting the AC adaptor 20
- User's Manual 1-4 21
- Pairing the keyboard/mouse 23
- Turning on the power 24
- Shut Down Mode 25
- Sleep Mode 26
- Benefits of Sleep Mode 26
- Executing Sleep Mode 27
- Sleep Mode limitations 27
- Hibernation Mode 27
- Benefits of Hibernation Mode 28
- Starting Hibernation Mode 28
- Automatic Hibernation Mode 28
- Data save in Hibernation Mode 28
- User's Manual 1-12 29
- Chapter 2 30
- User's Manual 2-2 31
- Left side 32
- User's Manual 2-4 33
- Right side 34
- User's Manual 2-7 36
- 2 3 4 5 6 37
- Wireless Mouse 38
- Remote Controller 40
- User's Manual 2-13 42
- User's Manual 2-14 43
- Using the Remote Controller 44
- User's Manual 2-16 45
- Internal Hardware Components 46
- User's Manual 2-18 47
- User's Manual 2-19 48
- Chapter 3 49
- The Keyboard 50
- Hot Key Cards 51
- Hot keys 52
- FN Sticky key 52
- DVD Super Multi drive 53
- Blu-ray™ Combo drive 53
- Blu-ray™ Writer drive 53
- Blu-ray™ Writer drive BDXL™ 54
- Removing discs 55
- Diameter: 1 mm 56
- Blu-ray™ discs 57
- Important message 57
- Before writing or rewriting 58
- When writing or rewriting 59
- TOSHIBA Disc Creator 60
- Data Verification 61
- Important information for use 62
- Editing digital video 62
- TOSHIBA VIDEO PLAYER 63
- Display Devices & Audio 64
- TOSHIBA Blu-ray Disc™ Player 65
- Notes on Use 66
- User's Manual 3-19 67
- HDMI 1.4 3D Video 68
- User's Manual 3-21 69
- User's Manual 3-22 70
- User's Manual 3-23 71
- Notes on Playing Blu-ray 3D™ 72
- Wireless communications 73
- Security 74
- Card Specifications 74
- Radio Characteristics 74
- Worldwide operation 75
- Radio links 75
- Product Support: 76
- LAN cable types 77
- Connecting the LAN cable 77
- Optional devices 78
- Memory media slot 78
- Memory media 79
- Media care 80
- Inserting a memory media 81
- Removing a memory media 82
- Additional memory module 82
- Installing a memory module 83
- 1. Notch 3. Slot A 84
- 2. Slot B 84
- User's Manual 3-36 84
- Removing a memory module 85
- TV Tuner 86
- Connecting the coaxial cable 87
- HDMI Out 88
- Select HD Format 89
- Security lock 90
- Optional TOSHIBA Accessories 90
- Sound System 91
- Information 92
- Power Management 92
- Speaker Configuration 92
- Default Format 93
- Heat dispersal 94
- Chapter 4 95
- User's Manual 4-2 96
- User's Manual 4-3 97
- User's Manual 4-4 98
- User's Manual 4-5 99
- Special features 100
- User's Manual 4-7 101
- Sleep and Charge 102
- Sleep and Music 103
- Enabling Sleep and Music 104
- Enabling Sleep and Charge 104
- Power supply mode settings 104
- Disclaimer 105
- How to launch the help file 106
- 1:N Mode Login screen 107
- 1:1 Mode Login screen 107
- User Password 108
- Supervisor Password 108
- HW Setup 109
- Password 110
- Owner String 110
- Boot Setting 111
- Boot Priority Options 111
- Boot Speed 111
- Wake-up on LAN 112
- Built-in LAN 112
- User's Manual 4-19 113
- System Recovery 114
- Recovery Media 115
- Recovery hard disk drive 116
- User's Manual 4-23 117
- Chapter 5 118
- Power-up modes 119
- Chapter 6 120
- Analyzing the problem 121
- Your program stops responding 122
- The computer will not start 122
- Overheating power down 123
- AC power 123
- Real Time Clock 124
- Internal display panel 125
- Hard disk drive 125
- Optical Disc Drive 125
- Memory Media Card 126
- Pointing device 126
- Wireless mouse 127
- Sleep and Charge function 128
- Sound system 129
- External monitor 130
- User's Manual 6-12 131
- TOSHIBA support 132
- TOSHIBA technical support 133
- Appendix A 134
- Appendix B 135
- User's Manual B-2 136
- Appendix C 137
- Memory (Main System) 138
- Wireless LAN 139
- Copy Protection 139
- Appendix D 140
- Radio Regulatory Information 141
- User's Manual D-3 142
- Canada - Industry Canada (IC) 143
- Wireless LAN and Bluetooth 145
- User's Manual D-7 146
- User's Manual D-8 147
- User's Manual Index-1 148
- User's Manual Index-2 149
- User's Manual Index-3 150
Summary of Contents
User's ManualDX730
Following information is only for Turkey:Compliant with EEE Regulations: TOSHIBA meets all requirements ofTurkish regulation 26891 “Restriction of the
For more information, please refer to the Help by selecting Options. Thedefault window is Help window.CyberLink YouPaint CyberLink YouPaint is a paint
System automaticSleep/HibernationMode *1This feature automatically shuts down the systeminto either Sleep Mode or Hibernation Modewhen there is no inp
TOSHIBA PC HealthMonitorThe TOSHIBA PC Health Monitor applicationproactively monitors a number of systemfunctions such as power consumption andsystem
When there is a current overflow of the external devices connected tothe compatible ports, USB bus power (DC5V) supply may be stoppedfor safety reason
Enabling Sleep and ChargeThis utility can be used to enable and disable the Sleep and Chargefunction.Select the Enable Sleep and Charge check box to e
TOSHIBA Face Recognition records face data in a log when facerecognition fails. When transferring ownership or disposing of yourcomputer, please unins
5. Once your face has been positioned properly, the recording willcommence.Start moving your neck very slightly to the left and right, and thenmove yo
Windows Logon via TOSHIBA Face RecognitionThis section explains how to login to Windows with TOSHIBA FaceRecognition. Two authentication modes are pro
Passwords set by the TOSHIBA Password Utility function are different fromthe Windows password.User PasswordTo start the utility, point to or click the
At this point, the hotkeys FN + F1 to F4 and FN + F6 to F8 do not work.They will function after you enter the password.2. Enter the Password.3. Press
GOSTOptical disc drive safety instructionsBe sure to check the precautions at the end of this section.The drive model employs a laser system. To ensur
PasswordThis option allows you to set or reset the user password for power on.User PasswordLets you register a new password or change/remove an existi
Boot SettingThis function allows you to modify the boot settings.Boot Priority OptionsThis tab allows you to set the priority for booting the computer
LANWake-up on LANThis feature lets the computer's power be turned on from shutdown when itreceives a wake-up packet (Magic packet) from the LAN.D
portion of the total hard disk capacity, approximately 10MB or less peryear.This information is used to identify and provide a notification of systemc
System RecoveryThere is a hidden partition allocated on the hard disk drive for the SystemRecovery Options in the event of a problem.You can also crea
Do not write to the media when the virus check software is running.Wait for it to finish, then disable virus detection programs including anysoftware
When the sound mute feature has been activated by pressing the FN +ESC key, be sure to disable this to allow sounds to be heard before startingthe res
In addition, if you use a third-party partitioning program to reconfigure thepartitions on your hard disk drive, you may find that it becomes impossib
Chapter 5Power and Power-Up ModesThe computer's power resources include the computer, wireless keyboardand wireless mouse. The computer is suppli
You can change the Real Time Clock settings by turning on the computerwhile pressing the F2 key and then release F2 key when theTOSHIBALeading Innovat
TOSHIBA SAMSUNG STORAGETECHNOLOGY KOREACORPORATION 416, MEATAN-3DONG, YEONGTONG-GU, SUWONCITY, GYEONGGI, 443-742, KOREA3. HITACHI-LG Data Storage, Inc
Chapter 6TroubleshootingTOSHIBA have designed this computer for durability, however, shouldproblems occur you are able to use the procedures detailed
Check all cables to ensure they are correctly and firmly attached to thecomputer - loose cables can cause signal errors.Inspect all connecting cables
Hardware If you cannot find a software problem, you shouldthen check the setup and configuration of yourhardware. First run through the items in thepr
indicator glows amber, the computer is connected to a live external powersource.Hardware and system checklistThis section discusses problems caused by
Problem ProcedureAC adaptor doesn’tpower the computer(Power indicatordoes not glow white)Check the connections to make sure that thepower cord/adaptor
Internal display panelApparent computer's display panel problems may be related to thecomputer's setup and configuration - please refer to t
Problem ProcedureYou cannot access adisc in the driveMake sure the drive’s disc tray is securely closed.Press gently until it clicks into place.Open t
Wireless mouseProblem ProcedureOn-screen pointerdoes not respond tomouse operationIn this instance the system might be busy - Trymoving the mouse agai
Problem ProcedureUSB device does notworkRemove the USB device from the computer andthen reconnect it to a free port in order to ensure itis firmly att
Problem ProcedureExternal devicesconnected to thecompatible ports donot work whenconnected to acompatible port.Some external devices may not work when
PrefaceCongratulations on your purchase of this computer. This powerful computerprovides excellent expansion capability, includes multimedia functiona
Problem ProcedureAnnoying sound isheardIn this instance you may be experiencing feedbackfrom either the internal microphone or an externalmicrophone c
Problem ProcedureNo display Try adjusting the contrast and brightness controlson the external monitor.Press the Windows + P hot keys in order tochange
Wireless LANIf the following procedures do not restore LAN access, consult your LANadministrator. For more information on wireless communication, refe
If a problem occurs when you are running software applications,consult the software documentation for troubleshooting suggestionsand consider calling
Appendix ASpecificationsThis appendix summarizes the computer’s technical specifications.Physical DimensionsSize 561.4 (w) x 190 (d) x 439 (h) millime
Appendix BAC Power Cord and ConnectorsThe power cord’s AC input plug must be compatible with the variousinternational AC power outlets and the cord mu
The following illustrations show the plug shapes for the U.S.A. andCanada, the United Kingdom, Australia, Europe and China.USAUL approvedUnited Kingdo
Appendix CLegal FootnotesThis chapter states the Legal Footnotes information applicable to TOSHIBAcomputers.Non-applicable IconsCertain computer chass
Contact TOSHIBA technical service and support, refer to TOSHIBA supportsection in Chapter 6, Troubleshooting for more information.64-Bit Computing64-b
such as Microsoft Operating System and/or pre-installed softwareapplications, or media content. Actual formatted capacity may vary.LCDOver a period of
Display ABC Names of windows or icons or text generated bythe computer that appear on its display screen arepresented in the type face you see to the
Appendix DInformation for Wireless DevicesWireless LAN InteroperabilityThe Wireless LAN is compatible with other LAN systems Direct SequenceSpread Spe
In Europe visit http://www.toshiba-europe.com/computers/tnt/bluetooth.htmYour Bluetooth product is not compatible with devices using BluetoothVersion
Italy: - For private use, a generalauthorization is required if WAS/RLAN’s are used outside ownpremises. For public use, a generalauthorization is req
Restrictions for Use of 5470-5725MHz Frequencies in EuropeItaly: - For private use, a generalauthorization is required if WAS/RLAN’s are used outside
designed to provide reasonable protection against harmful interference in aresidential installation.Refer to the FCC information section for the detai
Brazil Bulgaria Cambodia CanadaChile China Colombia Costa RicaCroatia Cyprus Czech Republic DenmarkDominicanRepublicEcuador Egypt El SalvadorEstonia F
An ad-hoc mode is not available in 802.11n mode.Available channel of Peer-to-peer connection by ad-hoc mode is Ch1-Ch11.Connection with an access poin
Paraguay Peru Philippines PolandPortugal Puerto Rico Qatar Republic of ChadRepublic ofDjiboutiRepublic of TheGambiaReunion RomaniaRwanda Saudi Arabia
IndexAAC adaptoradditional 3-43connecting 1-3DC IN 19V jack 2-8 ASCII characters 3-5BBatteryreal time clock 2-18, 5-1 Battery packadditional 5-1 Bluet
HHard disk driveautomatic power off 4-6 HDMI out port 2-7Heat dispersal 3-46, 4-7Hibernation Mode 1-10, 4-7Hot keysBrightness Down 3-4Brightness Up 3-
General PrecautionsTOSHIBA computers are designed to optimize safety, minimize strain andwithstand the rigors of portability. However, certain precaut
turning off 1-8turning on 1-7 ProblemsAC power 6-4Analyzing the problem 6-2Bluetooth 6-13External monitor 6-11Hard disk drive 6-6Hardware and systemch
Stress injuryCarefully read the Instruction Manual for Safety and Comfort. It containsinformation on the prevention of stress injuries to your hands a
Instruction Manual for Safety and ComfortAll important information on the safe and proper use of this computer isdescribed in the enclosed Instruction
Chapter 1Getting StartedThis chapter provides an equipment checklist, and basic information tostart using your computer.Some of the features described
TOSHIBA ConfigFree™TOSHIBA Flash CardsTOSHIBA Disc CreatorTOSHIBA VIDEO PLAYER (models with DVD Super Multi drive)TOSHIBA Resolution+ Plug-in For Wind
Table of ContentsPrefaceGeneral PrecautionsChapter 1Getting StartedEquipment checklist ...
Use a virus-check program and make sure it is updated regularly.Never format storage media without checking its content - formattingdestroys all store
When you connect the AC adaptor to the computer, always follow thesteps in the exact order as described in the User’s Manual.Connecting the power cabl
2. Connect the AC adaptor’s DC output plug to the DC IN 19V jack onthe back of the computer.Figure 1-3 Connecting the DC output plug to the computer21
Keep the computer and wireless keyboard/mouse in a certain distance,otherwise the keyboard/mouse will not work properly.Installing the batteries of th
2. Press the Connect button of the dongle using a slender object such asa tweezer.Figure 1-7 Press the Connect button of the dongle121. Connect button
Figure 1-9 Pressing the power button11. Power buttonStarting up for the first timeThe Windows 7 Startup Screen will be the first screen displayed when
Do not turn the computer or peripheral devices back on immediately - waita short period to avoid any potential damage.Sleep ModeIf you have to interru
Restores the previous working environment more rapidly than doesthe Hibernation Mode feature.Saves power by shutting down the system when the computer
Benefits of Hibernation ModeThe Hibernation Mode feature provides the following benefits:Saves data to the hard disk drive.You can return to your prev
An error occurs and the computer does not respond to your keyboardcommands.If you need to restart the computer, there are three ways this can beachiev
Heat dispersal ... 3-46Chapter 4Utilities & Advanced UsageUtili
Chapter 2The Grand TourThis chapter identifies the various components of the computer - it isrecommended that you become familiar with each before you
Bluetooth antennas Some computers in this series are equipped withBluetooth antennas.Wireless LAN anten-nasSome computers in this series are equipped
Power button Press this button to turn the computer's power onand off.When connected to the AC adaptor, the Powerindicator normally glows white w
Display off button Press this button to turn off the computer’sdisplay panel.AV select button Press this button to switch the AV input mode.Brightness
Universal Serial Bus(USB 3.0) portsTwo Universal Serial Bus ports, which comply tothe USB 3.0 standard, are provided on the leftside of the computer.T
BackThe following figure shows the computer’s back.Figure 2-4 The back of the computer110345672891. Cooling vents 6. Universal Serial Bus (USB 2.0) po
Memory module slot The memory module slot allows for theinstallation, replacement and removal ofadditional memory module.2 GB, 4 GB or 8 GB memory mod
DC IN 19V jack The AC adaptor connects to this socket to powerthe computer. Please note that you should onlyuse the model of AC adaptor supplied with
Battery indicator (key-board)This indicator normally glows when the keyboardis turned on. Glowing for ten seconds shows thebattery of the keyboard is
Figure 2-7 Front of the wireless mouse23411. Right button 3. Battery indicator (mouse)2. Wheel 4. Left buttonRight button Use for normal right control
Copyright© 2011 by TOSHIBA Corporation. All rights reserved. Under the copyrightlaws, this manual cannot be reproduced in any form without the priorwr
Remote ControllerA remote controller, which is provided with some models, enables you toperform some functions of your computer from a distant locatio
Figure 2-9 Remote controller272829303123242512345678926221018192021111213141617151. Play 9. More info 17. Clear 25. Rewind2. Pause 10. OK 18. Recorded
Power Starts or terminates the operating system. Thisbutton functions like the Power button of yourcomputer. By default, the Sleep Mode isequivalent t
Arrows and OK Arrows: Moves the cursor to navigate withinWindows Media Center windows.OK: Selects the desired action or window option.It acts like the
Red, Green, Yellowand Blue buttonsIt jumps to a registration link. These buttons arenot provided with some models.Using the Remote ControllerSome comp
When a low battery condition is present.Installing/replacing the batteriesBe sure to install the provided batteries before using the remote controller
Figure 2-11 Opening the battery cover1. Battery cover 2. Insert the batteries in place. Be sure to place the batteries with correctpolarities.Figure 2
For more information regarding CPU, please refer to Appendix C, LegalFootnotes.Hard Disk Drive The size of the hard disk drive varies dependingon the
Display controller The display controller interprets softwarecommands into hardware commands that turnparticular parts on the screen on or off.The dis
Chapter 3Operating BasicsThis chapter describes the basic operations of your computer andhighlights the precautions that should be taken when using it
Memory Stick, Memory Stick Duo, Memory Stick PRO, Memory Stick PRODuo and Memory Stick Micro are trademarks or registered trademarks ofSony Corporatio
The optical touch screen has retro tapes on the left, right and bottomsides of the screen. The retro tapes are for identifying the point youtouch by c
F1 through F4 and F6 through F8 are called function keys because theyexecute programmed functions when pressed and, when used incombination with the F
Hot keysThis section describes the associated functions of the hot keys.MutePressing FN + ESC turns the volume on and off.LockPressing FN + F1 enters
Windows special keysThe keyboard provides two keys that have special functions in Windows,the Windows Start Button key activates the Start menu while
Blu-ray™ Writer drive BDXL™In addition to the above formats, Blu-ray™ Writer drive BDXL™ supportsBD-R TL, BD-R QL and BD-RE TL.Some types and formats
3. Lay the disc in the disc tray with its label facing to the front of thecomputer.Figure 3-4 Inserting a disc11. Laser lensWhen the disc tray is full
When the disc tray pops open slightly, wait a moment to make sure thedisc has stopped spinning before pulling the disc tray fully open.2. The disc ext
DVD-RW, DVD+RW and DVD-RAM discs can be recorded more thanonce.Blu-ray™ discsBD-R, BD-R DL discs can be written only once. The recorded datacannot be
Damage that may be caused by using third party equipment orsoftware.Given the technological limitations of current optical disc writing drives, youmay
DVD+RW:MITSUBISHI KAGAKU MEDIA CO., LTD. (for 4x and 8x speed media)DVD-RAM: (DVD Super Multi drive only)DVD Specifications for DVD-RAM Disc for Versi
2. This device must accept any interference received, includinginterference that may cause undesired operation.ContactAddress: TOSHIBA America Informa
Do not perform any of the following actions:Change users in the Operating Systems.Operate the computer for any other function, including such tasksas
You might not be able to use the "Disc Backup" function of TOSHIBADisc Creator to back up a DVD-R, DVD-R DL, DVD-RW, DVD+R,DVD+R DL or DVD+R
How to make a DVD-Video or a Blu-ray Disc™ MovieSimplified steps for making a DVD-Video or a Blu-ray Disc™ movie fromadding video source:1. Click Star
Before recording the video to DVD or Blu-ray Disc™When you record DVD disc or Blu-ray Disc™, please use only discsrecommended by the Drive manufacture
Unfinalized DVDs created on home DVD recorders may not beplayable on the computer.Use DVD-Video discs with a region code which is either "the sam
If the DVD-Video image is not displayed on an external display ortelevision, stop the TOSHIBA VIDEO PLAYER, and change thescreen resolution. To change
Notes on UseThis software can only be used on Windows 7.Playback of high bit rate content may cause frame dropping, audioskipping or decrease in compu
The Blu-ray Disc™ movie can be played only on internal LCD displaysor external devices connected via an HDMI output. In Clone mode(Dual View), TOSHIBA
Due to the possibility of impact on vision development, viewers of 3Dvideo images should be aged 6 or older. Children and teenagers maybe more suscept
12. Select the "I have read and understand the ’Health and SafetyInformation’" check box.13. Click the Next button.14. Click the Finish butt
product in working environments other than the above mentioned“Residential, commercial and light industry environments”.For example, the following env
The “TOSHIBA VIDEO PLAYER” is intended for playing DVD-Video,DVD-VR and video files and for viewing 2D home video content in 3D.The 3D playback of any
The 2Dto3D conversion function uses TOSHIBA's original algorithm toapply a 3D effect to your own 2D videos. However, note that thisfunction does
3D video content can only be displayed on an external display whichsupports 3D features connected using HDMI 1.4.3D Settings can be changed on the &qu
When play the Blu-ray 3D™ on external display that does not support3D function, clear “Prefer to play in 3D mode” check box in 3DPlayback properties o
The transmission speed over the Wireless LAN, and the distance overwhich the Wireless LAN can reach, may vary depending on surroundingelectromagnetic
Wireless communication is often subject to local radio regulations.Although Wireless LAN wireless networking products have been designedfor operation
Bluetooth Stack for Windows by TOSHIBAPlease note that this software is specifically designed for the followingoperating systems:Windows 7Information
The Link speed (10/100/1000 megabits per second) changesautomatically depending on the network conditions (connected device,cable or noise and so on).
2. Plug one end of the cable into the LAN jack. Press gently until youhear the latch click into place.Figure 3-6 Connecting the LAN cable211. LAN cabl
Keep foreign objects out of the Memory media slot. Never allow metalobjects, such as screws, staples and paper clips, to enter the Memorymedia slot. F
Note that Canadian Department of Communications (DOC) regulationsprovide, that changes or modifications not expressly approved byTOSHIBA Corporation c
SD, SDHC and SDXC memory cards appear the same externally.However, the logo on memory cards is different, so pay carefulattention to the logo when pur
The card is designed so that it can be inserted only one way. Do nottry to force the card into the slot.Do not leave a card partially inserted in the
Make sure memory media is oriented properly before you insert it. Ifyou insert the media in wrong direction, you may not be able toremove it.When inse
Do not try to install or remove a memory module under the followingconditions.a. The computer is turned on.b. The computer was shut down in either Sle
6. Align the notch of the memory module with that of the memory slotand gently insert the module into the slot at about a 30 degree anglebefore holdin
7. Seat the memory module cover in place and secure it with the screw.Take care to ensure that the memory module cover is firmly closed.Figure 3-11 Se
7. Grasp the module by its edges and remove it from the computer.If you use the computer for a long time, the memory modules and thecircuits locating
Using the TV TunerAntennaThe quality of sounds and pictures greatly depends on the radiopropagation conditions.When you use your computer in areas whe
HDMI OutSome models are equipped with an HDMI out port.An HDMI display device can be connected to the HDMI out port on thecomputer. To connect the HDM
When you change the display output device by hot key like Windows+ P, the playback device may not switch automatically. In this case, inorder to set t
The crossed out wheeled dust bin symbol indicates thatbatteries and/or accumulators must be collected anddisposed of separately from household waste.I
2. Turn on the digital device.3. Plug the other end of the HDMI cable into the HDMI input port on yourcomputer.Figure 3-15 Connecting the HDMI input p
the following list details some of the items that are available from yourreseller or TOSHIBA dealer:Memory Kit 2 GB, 4 GB or 8 GB memory modules(DDR3-
High-Frequency Enhancer: Analyzes and restores high frequencieslost during encoding. Works on any speaker for a higher level of audiothan was previous
Default FormatYou can change the sample rate and bit depth of sound.Video modeVideo mode settings are configured via the Screen Resolution dialog.To o
Turn off (shut down) the computer.Disconnect the AC adaptor and all peripherals before moving thecomputer.Do not pick up the computer by its display p
Chapter 4Utilities & Advanced UsageThis chapter describes the utilities and special features of this computer,and the advanced usage of some utili
TOSHIBA Face Rec-ognitionTOSHIBA Face Recognition uses a faceverification library to verify the face data of userswhen they log in to Windows. If the
TOSHIBA eco Utility This computer is equipped with "eco mode". Thismode slightly lowers performance of somedevices to reduce electric power
TOSHIBA Service Sta-tionThis application allows your computer toautomatically search for TOSHIBA softwareupdates or other alerts from TOSHIBA that are
TOSHIBA Media Con-trollerThis application allows you to control your music,pictures and videos by streaming content to anycompatible device in your ho
More documents for Laptops Toshiba Qosmio DX730






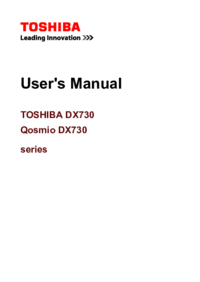

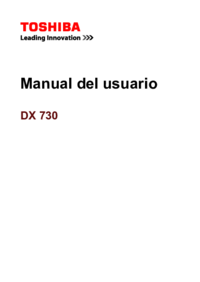
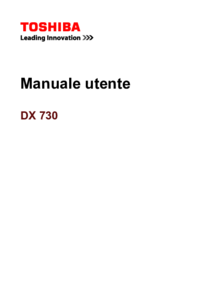


 (88 pages)
(88 pages) (252 pages)
(252 pages)







Comments to this Manuals