Toshiba NB250 User Manual
Browse online or download User Manual for Computers Toshiba NB250. Toshiba NB250 User Manual [en]
- Page / 197
- Table of contents
- BOOKMARKS




- NB250 Series 1
- User’s Guide 1
- Model: NB250 Series 2
- Associated Software Warranty 2
- Protection of Stored Data 2
- Critical Applications 3
- Industry Canada Requirement 4
- Wireless Interoperability 4
- Wireless LAN and Your Health 5
- Regulatory Information 5
- Canada – Industry Canada (IC) 6
- EU Declaration of Conformity 6
- VCCI Class B Information 7
- Using this Equipment in Japan 8
- 2.4DSOF4 9
- Device Authorization 10
- European Community Countries 11
- Bluetooth 12
- wireless 13
- Regulatory statements 15
- Copyright 16
- Trademarks 17
- Computer Disposal Information 17
- Contents 18
- Introduction 24
- 5.375 x 8.375 ver 2.3 25
- This guide 26
- Safety icons 27
- Other documentation 28
- Service options 28
- Chapter 1 29
- Getting Started 29
- Keeping yourself comfortable 30
- Precautions 30
- Setting up your computer 32
- Connecting to a power source 33
- Charging the main battery 35
- Opening the display panel 36
- Turning on the power 37
- Setting up your software 38
- Adding memory (optional) 39
- Checking total memory 47
- Recovery option Description 48
- Creating recovery DVDs/media 56
- Enter. Select Toshiba 61
- Using the TouchPad™ 63
- Fn + F5): 68
- Fn and F5 simultaneously 68
- Using an external keyboard 69
- Connecting a printer 70
- Turning off the computer 71
- Caring for your computer 81
- Chapter 2 83
- Learning the Basics 83
- Using the keyboard 84
- Special Windows 86
- Overlay keys 86
- Starting a program 87
- Explorer 88
- Saving your work 90
- Printing your work 91
- Backing up your work 92
- Toshiba’s online resources 93
- Chapter 3 94
- Mobile Computing 94
- Battery Notice 95
- Charging batteries 96
- Monitoring main battery power 100
- Power Plans 102
- Changing the main battery 104
- Taking care of your battery 107
- Disposing of used batteries 109
- Traveling tips 110
- Chapter 4 111
- Exploring Your Computer’s 111
- Features 111
- Exploring the desktop 112
- Setting up for communications 114
- Exploring audio features 115
- Using the Web Camera 117
- Using the Memory card reader 118
- Chapter 5 120
- Utilities 120
- TOSHIBA Assist 121
- TOSHIBA Application Installer 125
- Setting passwords 126
- Mouse Utility 131
- TOSHIBA Hardware Setup 132
- TOSHIBA Zooming Utility 134
- TOSHIBA Accessibility 135
- TOSHIBA Service Station 136
- Chapter 6 137
- If Something Goes Wrong 137
- The computer will not start 138
- The computer displays the 139
- message 139
- The Windows 140
- Internet problems 142
- Checking device properties 143
- Memory problems 144
- Power and the batteries 145
- Keyboard problems 146
- The screen is blank 146
- Display problems 147
- Error-checking 148
- Sound system problems 149
- Printer problems 150
- The printer will not print 150
- Wireless networking problems 151
- Develop good computing habits 152
- - documents 153
- - ‘snapshots’ of your Windows 154
- - before connecting a new 156
- Before you contact Toshiba 157
- Contacting Toshiba 157
- Toshiba voice contact 158
- Toshiba’s worldwide offices 159
- Appendix A 161
- Hot Keys/TOSHIBA Cards 161
- Hot Key Cards 162
- Application Cards 163
- Hot key functions 165
- Power Cord/Cable 176
- Connectors 176
- Glossary 177
Summary of Contents
GMAD0025401003/10If you need assistance:❖ Toshiba’s Support Web sitepcsupport.toshiba.com ❖ Toshiba Customer Support CenterCalling within the United S
105.375 x 8.375 ver 2.3Device AuthorizationThis device obtains the Technical Regulation Conformity Certification and the Technical Conditions Complian
100Mobile ComputingMonitoring main battery powerDetermining remaining battery powerWait a few moments after turning on the computer before trying to m
101Mobile ComputingMonitoring main battery powerSetting battery notificationsYou can set two notifications. Each notification can be set to alert you
102Mobile ComputingMonitoring main battery power❖ How much you use the internal storage drive or other optional devices❖ Where you are using the compu
103Mobile ComputingMonitoring main battery power2 Select an appropriate plan for your work environment or create your own custom plan.3 Click Create a
104Mobile ComputingChanging the main battery2 While continuing to press Fn, press F2 until you select the desired Power Plan.The Power Plan options ar
105Mobile ComputingChanging the main battery5 Slide the battery release lock to the unlocked position.(Sample Illustration) Unlocking the battery rele
106Mobile ComputingChanging the main batteryInserting a charged batteryTo insert a battery:1 Wipe the terminals of the charged battery with a clean cl
107Mobile ComputingTaking care of your battery5 Reconnect any cables that were removed in step 3 of “Removing the battery from the computer” on page 1
108Mobile ComputingTaking care of your batteryMaintaining your batteryFully discharging your battery pack will allow better accuracy of the battery me
109Mobile ComputingDisposing of used batteriesDisposing of used batteriesThe life of a battery pack depends on usage. When the battery pack needs repl
115.375 x 8.375 ver 2.3Europe - Restrictions for use of 2.4 GHz Frequencies in European Community CountriesFinland France GermanyGhana Greece Guatemal
110Mobile ComputingTraveling tipsToshiba is dedicated to preserving the environment by sponsoring Call2Recycle™, a program of the Rechargeable Battery
111Chapter 4Exploring Your Computer’s FeaturesIn this chapter, you will explore some of the special features of your computer.Exploring the desktopThe
112Exploring Your Computer’s FeaturesExploring the desktopFinding your way around the desktopYour computer’s desktop includes several standard feature
113Exploring Your Computer’s FeaturesExploring the desktop❖ TECHNICAL NOTE: If you delete a large number of files or very large files from the interna
114Exploring Your Computer’s FeaturesSetting up for communicationsTo make a program or window the currently active one, click the associated taskbar b
115Exploring Your Computer’s FeaturesExploring audio featuresWhen the Wireless antenna is ON, the wireless indicator light will be lit.For help with
116Exploring Your Computer’s FeaturesExploring audio features3 Click the Start Recording button.4 Speak normally into the microphone. For better sound
117Exploring Your Computer’s FeaturesUsing the Web CameraUsing the Web CameraYour computer may come with a built-in Web Camera. With this Web Camera y
118Exploring Your Computer’s FeaturesUsing the Memory card readerInserting memory mediaThe following instructions apply to all types of supported medi
119Exploring Your Computer’s FeaturesUsing the Memory card reader3 Grasp the card and pull it straight out. (Sample Illustration) Removing memory med
125.375 x 8.375 ver 2.3Bluetooth® Wireless Technology InteroperabilityBluetooth® Cards from TOSHIBA are designed to be interoperable with any product
120Chapter 5UtilitiesYour computer includes several utilities designed to help you to reconfigure your system to best meet your individual needs. Toge
121UtilitiesTOSHIBA AssistTOSHIBA AssistThe TOSHIBA Assist provides quick access to computer functions and allows you to customize a range of computer
122UtilitiesTOSHIBA AssistSecureThe features available in this category are:❖ Supervisor password❖ User password (Sample Image) TOSHIBA Assist window
123UtilitiesTOSHIBA AssistProtect & FixThe feature available in this category is:❖ TOSHIBA PC Diagnostic Tool Utility(Sample Image) TOSHIBA Assist
124UtilitiesTOSHIBA AssistOptimizeThe features available in this category are:❖ Mouse Utility❖ TOSHIBA Hardware Setup (Hardware Settings)❖ TOSHIBA Zoo
125UtilitiesTOSHIBA Recovery Media CreatorTOSHIBA Recovery Media CreatorThe TOSHIBA Recovery Media Creator utility enables you to create recovery DVDs
126UtilitiesSetting passwordsSetting passwordsSetting a password lets you walk away from your computer while providing additional protection for your
127UtilitiesSetting passwordsUsing a supervisor passwordA supervisor password prevents other users from changing hardware configuration options.Settin
128UtilitiesSetting passwords6 Click OK.The supervisor password utility dialog box appears.7 Select Able to run HWSetup or Unable to run HWSetup and t
129UtilitiesSetting passwordsTo register a password for the power-on password functions:1 Click Start, All Programs, TOSHIBA, Utilities, and then TOSH
135.375 x 8.375 ver 2.3Bluetooth wireless technology is a new innovative technology, and TOSHIBA has not confirmed compatibility of its Bluetooth prod
130UtilitiesTOSHIBA PC Diagnostic Tool UtilityTOSHIBA PC Diagnostic Tool UtilityThis utility can help diagnose problems with devices in your computer.
131UtilitiesMouse UtilityMouse Utility The Mouse utility allows you to change your pointing device or mouse settings.To access the Mouse utility:1 Cli
132UtilitiesTOSHIBA Hardware SetupTOSHIBA Hardware SetupTOSHIBA Hardware Setup is the TOSHIBA configuration management tool available through the Wind
133UtilitiesTOSHIBA Hardware Setup❖ Display—Allows you to change various default settings for the built-in displayWhen the computer restarts, it remem
134UtilitiesTOSHIBA Zooming UtilityTOSHIBA Zooming UtilityThis utility allows you to select which applications will work with the zoom in/out hot keys
135UtilitiesTOSHIBA AccessibilityTOSHIBA AccessibilityThe TOSHIBA Accessibility utility allows you to use the Fn key to create a hot key combination w
136UtilitiesTOSHIBA Service StationTOSHIBA Service StationThe TOSHIBA Service Station helps you keep your new computer running at its best by notifyin
137Chapter 6If Something Goes WrongSome problems you may encounter when using your computer are relatively easy to identify and solve. Others may requ
138If Something Goes WrongProblems when you turn on the computer2 Click the Applications tab.If a program has stopped responding, the words “not respo
139If Something Goes WrongProblems when you turn on the computerThe computer displays the WARNING RESUME FAILURE/Windows Error Recovery – Windows did
145.375 x 8.375 ver 2.3Bluetooth® Wireless Technology and Your HealthThe products with Bluetooth® wireless technology, like other radio devices, emit
140If Something Goes WrongThe Windows® operating system is not workingIf the trickle-charging does not prove effective, visit the Toshiba Web site at
141If Something Goes WrongThe Windows® operating system is not working❖ The operating system responds differently from the normal routine.❖ The screen
142If Something Goes WrongThe Windows® operating system is not workingIf your computer is connected to a network, the Startup menu may display differe
143If Something Goes WrongFixing a problem with Device ManagerFixing a problem with Device ManagerDevice Manager provides a way to check and change th
144If Something Goes WrongMemory problemsMemory problemsIncorrectly connected or faulty memory modules may cause errors that seem to be hardware or ev
145If Something Goes WrongPower and the batteriesThe AC adaptor and power cord/cable work correctly, but the battery will not charge.The battery does
146If Something Goes WrongKeyboard problemsKeyboard problemsIf, when you type, strange things happen or nothing happens, the problem may be related to
147If Something Goes WrongDisplay problemsIf you are using an external monitor:❖ Check that the monitor is turned on.❖ Check that the monitor’s power
148If Something Goes WrongDisk or storage drive problemsThe display mode is set to Simultaneous and the external display device does not work.Make sur
149If Something Goes WrongSound system problems4 Click the Tools tab.5 Click the Check now... button.The Check Disk box appears.6 You can choose one o
155.375 x 8.375 ver 2.3Exposure to Radio Frequency RadiationThe radiated output power of the Bluetooth Card from TOSHIBA is far below the FCC radio fr
150If Something Goes WrongPrinter problemsPrinter problemsThis section lists some of the most common printer problems.The printer will not print.Check
151If Something Goes WrongWireless networking problemsWireless networking problemsThis section provides general troubleshooting tips for networking pr
152If Something Goes WrongDevelop good computing habits❖ Use IPCONFIG to verify that the computer has a useful IP address - one other than the private
153If Something Goes WrongDevelop good computing habitsOn a regular basis, back up the information stored on your internal storage drive.Here are some
154If Something Goes WrongDevelop good computing habitsSaving system configuration with restore pointsThe System Restore feature of the Windows® opera
155If Something Goes WrongDevelop good computing habitsThis list may contain restore points that you did not create. Restore points labeled System Che
156If Something Goes WrongDevelop good computing habits4 Click Back up your computer under the System and Security heading. Follow the on-screen instr
157If Something Goes WrongIf you need further assistance3 Install one item of hardware or software.4 Restart the Windows® operating system.5 Use the n
158If Something Goes WrongOther Toshiba Internet Web sitesToshiba’s Technical Support Web siteFor technical support, or to stay current on the most re
159If Something Goes WrongToshiba’s worldwide officesToshiba’s worldwide officesAustraliaToshiba (Australia) Pty. Limited84-92 Talavera RoadNorth Ryde
165.375 x 8.375 ver 2.3CopyrightThis guide is copyrighted by Toshiba America Information Systems, Inc. with all rights reserved. Under the copyright l
160If Something Goes WrongToshiba’s worldwide officesFor more information on additional Toshiba worldwide locations, please visit: www.toshiba.co.jp/i
1615.375 x 8.375 ver 2.3Appendix AHot Keys/TOSHIBA CardsHot keys and TOSHIBA Cards provide a quick way to modify selected system functions and to laun
162Hot Keys/TOSHIBA CardsHot Key Cards5.375 x 8.375 ver 2.3Using the Hot Key CardsThe Hot Key Cards are normally hidden from view. The Cards appear wh
163Hot Keys/TOSHIBA CardsApplication Cards5.375 x 8.375 ver 2.3Application CardsThe Application Cards are used to launch these applications:Not all fu
164Hot Keys/TOSHIBA CardsApplication Cards5.375 x 8.375 ver 2.32 Click the “stacked” card on the far right of the display. The Application Cards are h
165Hot Keys/TOSHIBA CardsHot key functions5.375 x 8.375 ver 2.3Hot key functionsHot key functions are performed using either the Hot Key Cards or by p
166Hot Keys/TOSHIBA CardsHot key functions5.375 x 8.375 ver 2.3Lock (Instant security)The Fn + F1 hot key function activates instant security. The use
167Hot Keys/TOSHIBA CardsHot key functions5.375 x 8.375 ver 2.3Power plan orFn + This TOSHIBA Card or hot key displays the power plans and cycles thro
168Hot Keys/TOSHIBA CardsHot key functions5.375 x 8.375 ver 2.3Sleep modeorFn + This TOSHIBA Card or hot key places the computer into Sleep mode. For
169Hot Keys/TOSHIBA CardsHot key functions5.375 x 8.375 ver 2.3Hibernation modeorFn + This TOSHIBA Card or hot key places the computer into Hibernatio
175.375 x 8.375 ver 2.3TrademarksAdobe and Photoshop are either registered trademarks or trademarks of Adobe Systems Incorporated in the United States
170Hot Keys/TOSHIBA CardsHot key functions5.375 x 8.375 ver 2.3Output (Display switch) orFn + This TOSHIBA Card or hot key cycles through the power-on
171Hot Keys/TOSHIBA CardsHot key functions5.375 x 8.375 ver 2.3Display brightnessCycle through the display modes, then select the desired mode.Not all
172Hot Keys/TOSHIBA CardsHot key functions5.375 x 8.375 ver 2.3Disabling or enabling wireless devicesorFn + This TOSHIBA Card or hot key enables/disab
173Hot Keys/TOSHIBA CardsHot key functions5.375 x 8.375 ver 2.3Disabling or enabling the TouchPad™orFn + This TOSHIBA Card or hot key enables/disables
174Hot Keys/TOSHIBA CardsHot key functions5.375 x 8.375 ver 2.3Zoom (Display resolution)orFn + [Space bar]This TOSHIBA Card or hot key switches s
175Hot Keys/TOSHIBA CardsHot key functions5.375 x 8.375 ver 2.3Keyboard hot key functions Fn + This hot key turns the cursor control overlay on and o
1765.375 x 8.375 ver 2.3Appendix BPower Cord/Cable ConnectorsYour computer ships with the correct power supply for the country of purchase. This appen
177GlossaryTECHNICAL NOTE: Some features defined in this glossary may not be available on your computer.AcronymsThe following acronyms may appear in t
178GlossaryDOS Disk Operating SystemDPI Dots Per InchDVD Digital Versatile (or Video) DiscDVD-ROM Digital Versatile (or Video) Disc Read-Only MemoryE
Glossary179SD Secure DigitalSDRAM Synchronous Dynamic Random Access MemorySSD Solid State DriveTFT Thin Film TransistorUSB Universal Serial BusURL Un
185.375 x 8.375 ver 2.3ContentsIntroduction... 24This guide ...
180Glossarybaud rate—The speed at which a communication device, such as a printer or modem, transmits information. Baud rate is the number of signal c
Glossary181Central Processing Unit (CPU)—The chip that functions as the “brain” of the computer. It takes information from outside sources, such as me
182GlossaryDdefault—The setting selected by a program when the user does not specify an alternative setting.device—A component attached to the compute
Glossary183download—(1) In communications, to receive a file from another computer through a modem or network. (2) To send font data from the computer
184Glossaryfile extension—The three characters following the period (pronounced “dot”) at the end of a file name. The extension indicates the type of
Glossary185hot swapping—The ability to add or remove devices from a computer while the computer is running and have the operating system automatically
186Glossaryload—To move information from a storage device (such as a hard disk) into memory for processing.local area network—See LAN.logical drive—A
Glossary187non-interlaced—A method of refreshing a computer screen, in which each pixel of every line is refreshed as the electron beam scans across a
188GlossaryPlug and Play—Generally, refers to the computer’s ability to automatically configure itself to work with peripheral devices. When capitaliz
Glossary189restart—Synonymous with reboot. To reset the computer by reloading the operating system without turning the computer off. See also boot.RGB
19Contents5.375 x 8.375 ver 2.3Registering your computer with Toshiba ...38Adding optional external devices...3
190GlossarySuspend—A feature of some Windows® operating systems that allows you to turn off the computer without exiting your open applications and to
191IndexAAC adaptor 33AC power 96AC power light 33accessingnetwork 115addingmemorycheck total memory 47memory (optional) 39optional external devices 3
192Indexrunning computer on battery power 94safety precautions 107setting notifications 101battery indicator light 99BIOS Setupsee TOSHIBA Hardware Se
193IndexEemulate a full-size keyboard 85enablingTouchPad™ 67, 173ENERGY STAR® 24exploringdesktop 111external deviceskeyboard 69mouse 69external displa
194Indexusing 84keyboard, external 69keysCtrl Fn Alt 85function keys 85overlay for cursor control 87overlay keys 86overlay to type numeric data 87LLED
195Indexpower button 37power management 96optimum performance 96power plansselecting power plan options 102using a hot key 103power saving options 101
196IndexShut downbutton 40, 73command 73computer 40, 73Hibernation mode 76Sleep mode 79Sleep mode 72configuring 78configuring options 79hot key 168pow
197Indexerror message, warning resume failure 139Error-checking 148external display problems 148external keyboard 146external monitor 147good computin
25.375 x 8.375 ver 2.3Handling the cord on this product will expose you to lead, a chemical known to the State of California to cause birth defects or
20Contents5.375 x 8.375 ver 2.3Customizing your computer’s settings...81Caring for your computer...
21Contents5.375 x 8.375 ver 2.3Determining remaining battery power...100What to do when the main battery runslow...
22Contents5.375 x 8.375 ver 2.3Using an instant password...126Using a supervisor password...127Using
23Contents5.375 x 8.375 ver 2.3Contacting Toshiba ...157Other Toshiba Internet Web sites...
24IntroductionWelcome to the world of portable, multimedia computing. With your Toshiba computer, your entertainment can accompany you wherever you go
25Introduction5.375 x 8.375 ver 2.3According to the EPA, a computer meeting the new ENERGY STAR® specifications will use between 30% and 60% less ener
26IntroductionThis guide5.375 x 8.375 ver 2.3The product specifications and configuration information are designed for a product Series. Your particul
27IntroductionSafety icons5.375 x 8.375 ver 2.3Safety iconsThis manual contains safety instructions that must be observed to avoid potential hazards t
28IntroductionOther documentation5.375 x 8.375 ver 2.3Your computer’s features and specificationsCertain computer chassis are designed to accommodate
29Chapter 1Getting StartedThis chapter provides tips for using your computer effectively, summarizes how to connect components, and explains what to d
35.375 x 8.375 ver 2.3Critical ApplicationsThe computer you have purchased is not designed for any “critical applications.” “Critical applications” me
30Getting StartedGetting comfortable with your computerTo keep your computer in prime operating condition, protect your work area from:❖ Dust, moistur
31Getting StartedGetting comfortable with your computer ❖ Avoid prolonged physical contact with the underside or surface of the computer. ❖ Computer b
32Getting StartedSetting up your computerImportant information on your computer’s cooling fanYour computer may have a CPU cooling fan that cools the C
33Getting StartedConnecting to a power sourcePlease handle your computer carefully to avoid scratching or damaging the surface.Connecting to a power s
34Getting StartedConnecting to a power sourceTo connect AC power to the computer:1 Connect the power cord/cable to the AC adaptor.(Sample Illustration
35Getting StartedCharging the main batteryThe computer’s main battery light gives you an indication of the main battery’s current charge:❖ Glows amber
36Getting StartedUsing the computer for the first timeBattery life and charge time may vary depending on the applications, power management settings,
37Getting StartedUsing the computer for the first timeSmall bright dots may appear on your screen display when you turn on your computer. Your display
38Getting StartedRegistering your computer with ToshibaSetting up your softwareWhen you turn on the computer for the first time, do not turn off the p
39Getting StartedAdding memory (optional)❖ Connect an optional external optical disc driveAdding memory (optional)HINT: To purchase additional memory
45.375 x 8.375 ver 2.3This device complies with Part 15 of the FCC Rules. Operation is subject to the following two conditions: ❖ This device may not
40Getting StartedAdding memory (optional)If the computer is on, begin at step 1; otherwise, skip to step 3.1 Click Start. (Sample Image) Shut down but
41Getting StartedAdding memory (optional)6 Using a small Phillips screwdriver, loosen the captive screw that secures the memory module slot cover. (Sa
42Getting StartedAdding memory (optional)11 Locate the empty memory module slot on the underside of the computer. 12 Pick up the memory module by its
43Getting StartedAdding memory (optional)14 Once the module’s connector is fully inserted into the socket, press downward on the top edge of the modul
44Getting StartedAdding memory (optional)16 Re-insert the main battery. For more information on inserting the main battery, see “Inserting a charged b
45Getting StartedAdding memory (optional)Removing a memory moduleIf you need to remove a memory module:1 Complete steps 1–8 in “Installing a memory mo
46Getting StartedAdding memory (optional)3 Gently lift the memory module to a 30-degree angle and slide it out of the slot. (Sample Illustration) Remo
47Getting StartedRecovering the Internal Storage Drive7 Reconnect the cables.8 Restart the computer.TECHNICAL NOTE: You must have at least one memory
48Getting StartedRecovering the Internal Storage DriveThe following internal storage drive recovery options are available:A recovery image of your com
49Getting StartedRecovering the Internal Storage Drive❖ During the internal storage drive recovery process it is strongly recommended that your comput
55.375 x 8.375 ver 2.3Wireless LAN and Your HealthWireless LAN products, like other radio devices, emit radio frequency electromagnetic energy. The le
50Getting StartedRecovering the Internal Storage Drive3 A warning screen appears, stating that when the recovery is executed all data will be deleted
51Getting StartedRecovering the Internal Storage Drive5 The Recovery of Factory Default Software screen appears. Select Recover to out-of-box state. (
52Getting StartedRecovering the Internal Storage DriveThe “Recover to a custom size partition” option restores your C: drive to its out-of-box state,
53Getting StartedRecovering the Internal Storage Drive(Sample Image) Selecting a Process screen5 The Recovery of Factory Default Software screen appea
54Getting StartedRecovering the Internal Storage Drive7 Click Next.A confirmation message displays reminding you that all data will be lost during the
55Getting StartedRecovering the Internal Storage Drive3 A warning screen appears stating that when the recovery is executed all data will be deleted a
56Getting StartedRecovering the Internal Storage Drive5 The Recovery of Factory Default Software screen appears. Select Recover without changing the h
57Getting StartedRecovering the Internal Storage DriveWhen you create recovery DVDs/media, only the operating system files, applications, and drivers
58Getting StartedRecovering the Internal Storage Drive2 Select DVD or USB Flash from the drop-down lists next to “System Recovery Media” and “Applicat
59Getting StartedRecovering the Internal Storage DriveRestoring from recovery DVDs/mediaThe recovery process deletes information stored on the interna
65.375 x 8.375 ver 2.3Canada – Industry Canada (IC)This device complies with RSS 210 of Industry Canada.The installer of this radio equipment must ens
60Getting StartedRecovering the Internal Storage Drive2 Do one of the following:❖ If your recovery files are on DVDs, insert the first recovery DVD in
61Getting StartedErasing the Internal Storage DriveErasing the Internal Storage DriveErasing the internal storage drive will delete all data on the dr
62Getting StartedChecking the internal storage drive operating status(Sample Image) Erase the hard disk screen4 Click Next.A confirmation message disp
63Getting StartedUsing the TouchPad™Installing drivers and applicationsThe Toshiba Application Installer allows you to reinstall the drivers and appli
64Getting StartedUsing the TouchPad™Refer to the table below for specific instructions on performing each operation.The pointer is the icon (usually a
65Getting StartedUsing the TouchPad™Scroll verticallySlide your finger along the right edge of the TouchPad in the direction you want to scroll. Repea
66Getting StartedUsing the TouchPad™Adjusting TouchPad™ settingsWhile you are typing, the on-screen pointer may seem to move or jump around “by itself
67Getting StartedUsing external display devicesTouchPad setting options vary by computer model. The TouchPad settings are accessible through the Mouse
68Getting StartedUsing external display devicesDirecting the display output when you turn on the computerOnce you have connected an external display d
69Getting StartedUsing an external keyboardAdjusting the quality of the external displayTo obtain the best picture quality from your monitor (or other
75.375 x 8.375 ver 2.3The European Union WEEE (Waste from Electrical and Electronic Equipment) Directive InformationThe European Union WEEE (Waste fro
70Getting StartedConnecting a printerIf your printer does not support Plug and Play, you can set up the printer as described in “Setting up a printer”
71Getting StartedTurning off the computerTurning off the computerPressing the power button before shutting down the Windows® operating system could ca
72Getting StartedTurning off the computerHibernation modeHibernation mode shuts the computer down completely, but it first saves the current state of
73Getting StartedTurning off the computer❖ Restarting from Sleep takes less time and consumes less main battery power than restarting after turning of
74Getting StartedTurning off the computerTurning off the computer more quicklyYou can also turn off the computer by pressing the power button.To use t
75Getting StartedTurning off the computer4 Double-click Power buttons and lid to display the actions that you can configure.(Sample Image) Advanced se
76Getting StartedTurning off the computerRestarting your computerTo start the computer up again, press the power button until the ON/OFF light glows g
77Getting StartedTurning off the computer2 Click Change plan settings under the power plan to be customized.The Edit Plan Settings window appears.(Sam
78Getting StartedTurning off the computerThese options can be set separately for how they operate while the computer is running on battery power or wh
79Getting StartedTurning off the computer2 Click Sleep in the pop-up menu.The computer saves the status of all open programs and files to the memory,
85.375 x 8.375 ver 2.3TaiwanThe legal communications mentioned in the above item refer to radio communications operated in accordance with telecommuni
80Getting StartedTurning off the computer4 Click Change advanced power settings.The Advanced settings tab of the Power Options window appears.5 Double
81Getting StartedCustomizing your computer’s settingsStarting again from Sleep modeTo start up the computer from Sleep mode, press the power button un
82Getting StartedCaring for your computerMoving the computerBefore moving your computer, even across the room, make sure all drive activity has ended
83Chapter 2Learning the BasicsThis chapter gives some computing tips and provides important information about basic features.Computing tips❖ Save your
84Learning the BasicsUsing the keyboard❖ Back up your files to external media on a regular basis. Label the backup copies clearly and store them in a
85Learning the BasicsUsing the keyboardCharacter keys Typing with the character keys is very much like typing on a typewriter, except that: ❖ The spac
86Learning the BasicsUsing the keyboardF1 through F12 are called function keys because they execute programmed functions when pressed. Used in combina
87Learning the BasicsStarting a programUsing the overlay to type numeric dataThe keys with the numbers on their right front are the numeric overlay ke
88Learning the BasicsStarting a programStarting a program from the Start menuWhen you install a program, the operating system usually puts an icon in
89Learning the BasicsStarting a program4 In the right part of the window, double-click the folder containing the program, in this case Program Files.W
95.375 x 8.375 ver 2.32. IndicationThe indication shown below appears on this equipment.1 2.4: This equipment uses a frequency of 2.4 GHz.2 DS: This e
90Learning the BasicsSaving your workSaving your workBefore you turn off the computer using the Shut down command, save your work on the internal stor
91Learning the BasicsPrinting your workFile namesThe Windows® operating system supports long file names that can contain up to 260 characters and can
92Learning the BasicsBacking up your work2 Click on the arrow in the upper-left corner of your Windows®-based application to display the drop-down men
93Learning the BasicsToshiba’s online resourcesRestoring your workTo restore information from your backup media to your internal storage drive, use th
94Chapter 3Mobile ComputingThis chapter covers all aspects of using your computer while traveling.Toshiba’s energy-saver designYour computer enters a
95Mobile ComputingRunning the computer on battery powerBattery NoticeBattery life rating is for comparison purposes only, and does not indicate the ba
96Mobile ComputingCharging batteriesTECHNICAL NOTE: Depending on your system, the RTC battery may only charge while the computer is turned on.Power ma
97Mobile ComputingCharging batteriesCharging the main batteryTo charge the main battery while it is in your computer, plug the computer into a live el
98Mobile ComputingMonitoring main battery powerTo recharge the RTC battery, plug the computer into a live electrical outlet and leave the computer pow
99Mobile ComputingMonitoring main battery powerHINT: Be careful not to confuse the battery light ( ) with the ON/OFF light ( ).When the ON/OFF light f
More documents for Computers Toshiba NB250

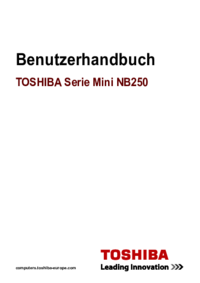

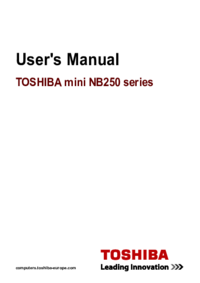


 (270 pages)
(270 pages)







Comments to this Manuals