Toshiba NB100 User Manual Page 1
Browse online or download User Manual for Laptops Toshiba NB100. Toshiba NB100 User Manual
- Page / 127
- Table of contents
- BOOKMARKS
- User’s Manual 1
- Copyright 2
- Disclaimer 2
- Trademarks 2
- EU Declaration of Comformity 3
- User’s Manual iii 4
- ENERGY STAR 5
- Program 5
- Table of Contents 6
- Manual contents 9
- Conventions 10
- Key operation 11
- Messages 11
- General Precautions 13
- Stress injury 14
- Heat injury 14
- Pressure or impact damage 14
- Mobile phones 15
- Chapter 1 17
- Features 18
- Keyboard 19
- Pointing device 19
- Multimedia 20
- Special features 21
- 1-6 User’s Manual 22
- Utilities 23
- 1-8 User’s Manual 24
- Chapter 2 25
- Left side 26
- Right side 27
- Back side 28
- Underside 28
- User’s Manual 2-5 29
- The Grand Tour 29
- The underside of the computer 29
- Front with the display open 30
- User’s Manual 2-7 31
- System indicators 32
- AC adaptor 33
- 2-10 User’s Manual 34
- Chapter 3 35
- Connecting the AC adaptor 36
- User’s Manual 3-3 37
- Getting Started 37
- Opening the display 38
- Turning on the power 39
- Turning off the power 39
- Hibernation mode 40
- Standby mode 41
- Restarting the computer 42
- System recovery options 43
- 3-10 User’s Manual 44
- Chapter 4 45
- TOSHIBA Disc Creator 46
- Data verification 47
- Using the web camera 48
- User’s Manual 4-5 49
- Operating Basics 49
- Using the Software 49
- Using the microphone 50
- Wireless communications 50
- Bluetooth 51
- wireless technology 51
- Wireless communication switch 51
- Connecting LAN cable 52
- Cleaning the computer 53
- Moving the computer 53
- Heat dispersal 54
- Chapter 5 55
- Function keys: F1 … F12 56
- Hot keys 57
- User’s Manual 5-4 58
- The Keyboard 58
- Windows special keys 59
- Keypad overlay 59
- Numeric mode 60
- Generating ASCII characters 61
- Chapter 6 62
- Power indicators 63
- Battery types 64
- Real Time Clock battery 65
- Charging the battery 66
- Battery charging notice 67
- Monitoring battery capacity 68
- Retaining data with power off 68
- Replacing the battery pack 69
- Removing the battery pack 70
- Installing the battery pack 71
- Power-up modes 72
- 6-12 User’s Manual 73
- Chapter 7 74
- Boot Priority 75
- Boot Priority Options 75
- Legacy USB Support 75
- USB Sleep and Charge 76
- Wake-up on LAN 77
- Chapter 8 78
- User’s Manual 8-2 79
- Optional Devices 79
- Inserting the memory card 79
- Removing a SD/MS/MS Pro Card 80
- Memory expansion 81
- User’s Manual 8-5 82
- Removing the cover 82
- Inserting the memory module 82
- Removing memory module 83
- SIM card 84
- Additional AC adaptor 85
- USB FDD Kit 85
- External monitor 85
- Security lock 86
- Chapter 9 87
- Analyzing the problem 88
- Hardware and system checklist 89
- Overheating power down 90
- AC power 90
- Password 91
- LCD panel 92
- Hard disk drive 92
- XP operating systems 94
- SD/MS/MS Pro Card 95
- External Monitor 95
- Sound system 96
- Standby/Hibernation 96
- TOSHIBA support 98
- Chapter 10 99
- Memory (main system) 100
- Battery life 100
- HDD drive capacity 100
- User’s Manual 10-3 101
- Disclaimers 101
- Appendix A 102
- Appendix B 103
- Appendix C 104
- Supported frequency sub-bands 105
- User’s Manual C-3 106
- Wireless LAN 106
- Appendix D 107
- D-2 User’s Manual 108
- NB 100 Series 108
- Appendix E 109
- TOSHIBA Theft Registration 110
- Owner’s details 110
- Glossary 111
- User’s Manual Glossary-2 112
- User’s Manual Glossary-3 113
- User’s Manual Glossary-4 114
- User’s Manual Glossary-5 115
- User’s Manual Glossary-6 116
- User’s Manual Glossary-7 117
- User’s Manual Glossary-8 118
- User’s Manual Glossary-9 119
- User’s Manual Glossary-10 120
- User’s Manual Glossary-11 121
- User’s Manual Glossary-12 122
- User’s Manual Glossary-13 123
- User’s Manual Index-1 124
- User’s Manual Index-2 125
- User’s Manual Index-3 126
- User’s Manual Index-4 127
Summary of Contents
computers.toshiba-europe.comUser’s ManualNB 100 Series
ix User’s ManualNB 100 SeriesChapter 6, Power and Power-up Modes, gives details on the computer’s power resources and battery save modes.Chapter 7, BI
User’s Manual 10-2DisclaimersUnder some conditions, your computer product may automatically shut-down. This is a normal protective feature designed to
User’s Manual 10-3DisclaimersLCD*5Over a period of time, and depending on the usage of the computer, the brightness of the LCD screen will deteriorate
User’s Manual A-1SpecificationsAppendix ASpecificationsThis appendix summarizes the computer’s technical specifications.Physical DimensionsEnvironment
User’s Manual B-1Display ControllerAppendix BDisplay Controller Display controllerThe display controller interprets software commands into hardware co
User’s Manual C-1Wireless LANAppendix CWireless LANThis appendix is intended to help you get your Wireless LAN network up and running, with a minimum
User’s Manual C-2Wireless LANThe range of the wireless signal is related to the transmit rate of the wireless communication. Communications at lower t
User’s Manual C-3Wireless LAN In a Wireless LAN Access Point, the Wireless LAN card will use the factory-set default channel(printed in bold), unless
User’s Manual D-1AC Power Cord and ConnectorsAppendix DAC Power Cord and ConnectorsThe AC input plug of power cord must be compatible with various int
D-2 User’s ManualNB 100 SeriesThe following illustrations show the plug shapes for USA, Australia, Canada, United Kingdom, Europe, and China.USAUnit
User’s Manual E-1If your computer is stolenAppendix EIf your computer is stolenShould your computer be stolen, however, we’ll help you try to find it.
User’s Manual xNB 100 SeriesKey operationSome operations require you to simultaneously use two or more keys. We identify such operations by the key to
E-2 User’s ManualNB 100 SeriesTOSHIBA Theft RegistrationSend to: TOSHIBA Europe GmbHTechnical Service and SupportLeibnizstr. 293055 RegensburgGermanyF
User’s Manual Glossary-1GlossaryGlossaryThe terms in this glossary cover topics related to this manual. Alternate naming is included for reference.Abb
User’s Manual Glossary-2GlossaryIDE: integrated drive electronicsI/O: input/outputIrDA: Infrared Data AssociationIRQ: interrupt requestKB: kilobyteLCD
User’s Manual Glossary-3Glossaryanalog signal: A signal whose characteristics such as amplitude and frequency vary in proportion to (are an analog of)
User’s Manual Glossary-4Glossarybyte: The representation of a single character. A sequence of eight bits treated as a single unit; also the smallest a
User’s Manual Glossary-5Glossarycomponents: Elements or parts (of a system) which make up the whole (system).Composite Video (YUV): A standard video s
User’s Manual Glossary-6Glossarydisk drive: The device that randomly accesses information on a disk and copies it to the computer’s memory. It also wr
User’s Manual Glossary-7Glossaryescape: 1) A code (ASCII code 27), signaling the computer that what follows are commands; used with peripheral devices
User’s Manual Glossary-8Glossaryhardware: The physical electronic and mechanical components of a computer system: typically, the computer itself, exte
User’s Manual Glossary-9GlossaryKK: Taken from the Greek word kilo, meaning 1000; often used as equivalent to 1024, or 2 raised to the 10th power. See
xi User’s ManualNB 100 Series
User’s Manual Glossary-10Glossarymonitor: A device that uses rows and columns of pixels to display alphanumeric characters or graphic images. See also
User’s Manual Glossary-11Glossarypel: The smallest area of the display that can be addressed by software. Equal in size to a pixel or group of pixels.
User’s Manual Glossary-12GlossaryROM: Read Only Memory: A nonvolatile memory chip manufactured to contain information that controls the computer’s bas
User’s Manual Glossary-13GlossaryTFT display: A liquid crystal display (LCD) made from an array of liquid crystal cells using active-matrix technology
User’s Manual Index-1IndexIndexAAC adaptor, 1-4, 2-4, A-1additional, 8-8connecting, 3-2problems, 9-4safety instructions, -xiiiASCII characters, 5-7Aut
User’s Manual Index-2IndexFFn + ~, 5-3Fn + 1(Speaker Up), 5-4FN + 2 (TOSHIBA zooming utility enlarge), 5-5Fn + Alt (enhanced keyboard simulation), 5-3
User’s Manual Index-3IndexMMain battery, See Battery packMemory, 1-2expansion, 8-4installing module, 8-4removing module, 8-6Microphone, 1-4problems, 9
User’s Manual Index-4IndexSSecurity lock, 8-9attaching, 8-9location, 2-2Security lock slot, 1-5Silent Mode, 5-4SIM card, 8-7, 9-9SIM card slot, 1-4Sof
User’s Manual xiiNB 100 SeriesGeneral PrecautionsTOSHIBA computers are designed to optimize safety, minimize strain and withstand the rigors of portab
xiii User’s ManualNB 100 SeriesCreating a computer-friendly environmentPlace the computer on a flat surface that is large enough for the computer and
User’s Manual xivNB 100 SeriesMobile phonesPlease be aware that the use of mobile phones can interfere with the audio system. The operation of the com
xv User’s ManualNB 100 Series
User’s Manual 1-1IntroductionChapter 1IntroductionThis chapter provides an equipment checklist, and it identifies the computer’s features, options and
1-2 User’s ManualNB 100 SeriesDocumentation TOSHIBA NB 100 Series User’s Manual TOSHIBA NB 100 Series Quickstart Instruction Manual for Safety an
User’s Manual 1-3IntroductionDisksKeyboardPointing devicePowerMobile Intel® 945GSE Express ChipsetVideo RAM capacity shares with main memory, and the
User’s Manual iNB 100 SeriesCopyright© 2008 by TOSHIBA Corporation. All rights reserved. Under the copyright laws, this manual cannot be reproduced in
1-4 User’s ManualNB 100 SeriesPortsSlotsMultimediaRTC battery The internal RTC battery backs up the Real Time Clock (RTC) and calendar.AC adaptor The
User’s Manual 1-5IntroductionCommunications Security Special featuresThe following features are either unique to TOSHIBA computers or are advanced fea
1-6 User’s ManualNB 100 SeriesDisplay automatic power offThis feature automatically cuts off power to the internal display when there is no keyboard i
User’s Manual 1-7IntroductionUtilities This section describes preinstalled utilities and tells how to start them. For details on operation, refer to e
1-8 User’s ManualNB 100 SeriesOptionsYou can add a number of options to make your computer even more powerful and convenient to use. The following opt
User’s Manual 2-1The Grand TourChapter 2The Grand TourThis chapter identifies the various components of your computer. Become familiar with each compo
2-2 User’s ManualNB 100 SeriesLeft sideFigure below shows the computer’s left side.The left side of the computerUniversal serial bus (USB 2.0) portsTh
User’s Manual 2-3The Grand TourRight sideFigure below shows the computer’s right side.The right side of the computerBridge media card slotThis slot le
2-4 User’s ManualNB 100 SeriesBack sideFigure below shows the computer’s back side.The computer’s back sideUndersideFigure below shows the underside o
User’s Manual 2-5The Grand TourThe underside of the computerBattery pack The battery pack powers the computer when the AC adaptor is not connected. Th
ii User’s ManualNB 100 SeriesEU Declaration of ComformityThis product and - if applicable - the supplied accessories too are marked with "CE"
2-6 User’s ManualNB 100 SeriesFront with the display openFigure below shows the front of the computer with the display open. To open the display, lift
User’s Manual 2-7The Grand TourStereo speaker The speaker emits sound generated by your software as well as audio alarms, such as low battery conditio
2-8 User’s ManualNB 100 SeriesSystem indicatorsFigure below shows the system indicators, which light when various computer operations are in progress.
User’s Manual 2-9The Grand TourAC adaptorThe AC adaptor converts AC power to DC power and reduces the voltage supplied to the computer. It can automat
2-10 User’s ManualNB 100 Series
User’s Manual 3-1Getting StartedChapter 3Getting StartedThis chapter provides basic information to start using your computer. It covers the following
3-2 User’s ManualNB 100 SeriesConnecting the AC adaptorAttach the AC adaptor when you need to charge the battery or you want to operate from AC power.
User’s Manual 3-3Getting Started1. Connect the power cord to the AC adaptor.Connecting the power cord to the AC adaptor 2. Connect the AC adaptor’s DC
3-4 User’s ManualNB 100 SeriesOpening the displayThe display panel can be rotated in a wide range of angles for optimal viewing.To open the display, l
User’s Manual 3-5Getting StartedTurning on the powerThis section describes how to turn on the power 1. Open the display panel.2. Press and hold the co
User’s Manual iiiNB 100 SeriesDisposal of batteries and/or accumulatorsDisposing of the computer and the computer's batteries Discard this compu
3-6 User’s ManualNB 100 Series3. Click Start button, then click Turn Off Computer. From Turn Off Computer menu select Turn Off.4. Turn off the power t
User’s Manual 3-7Getting StartedStarting hibernation modeTo enter hibernation mode, follow the steps below.1. Click Windows Start button.2. Select Tur
3-8 User’s ManualNB 100 Series Saves power by shutting down the system when the computer receives no input or hardware access for the duration set by
User’s Manual 3-9Getting StartedSystem recovery optionsRestoring the preinstalled software from the Product Recovery discIf preinstalled files are dam
3-10 User’s ManualNB 100 Series
User’s Manual 4-1Operating BasicsChapter 4Operating BasicsThis chapter gives information on basic operations including using the touchpad, Audio/Video
4-2 User’s ManualNB 100 SeriesTOSHIBA Disc CreatorNote the following limitations when you use TOSHIBA Disc Creator: DVD-Video cannot be created using
User’s Manual 4-3Operating Basics When you back up a DVD-R, DVD-R DL, DVD-RW, DVD+R,DVD+R DL, or DVD+RW disc, be sure to use the same type of disc. Y
4-4 User’s ManualNB 100 SeriesUsing the web cameraBuilt-in web camera is provided with some models.The section in the Online manual describes the bund
User’s Manual 4-5Operating BasicsUsing the SoftwareCapture Still Image Click to see a preview of the captured image; you can also e-mail the image.Vid
iv User’s ManualNB 100 SeriesENERGY STAR® ProgramYour computer model may be ENERGY STAR® compliant. If the model you purchased is compliant, it is lab
4-6 User’s ManualNB 100 SeriesUsing the microphoneYou can use the built-in or an external microphone that connects to the microphone jack to record mo
User’s Manual 4-7Operating Basics TOSHIBA is not liable for the eavesdropping of data due to the use of Wireless LAN and the damage thereof.Bluetooth
4-8 User’s ManualNB 100 SeriesIf you used the Task Bar to disable Wireless LAN, restart the computer or follow the procedures below to enable the syst
User’s Manual 4-9Operating Basics2. Plug the other end of the cable into a LAN hub connector. Check with your LAN administrator before connecting to a
4-10 User’s ManualNB 100 SeriesHeat dispersalTo protect from overheating, the CPU has an internal temperature sensor. If the computer’s internal tempe
User’s Manual 5-1The KeyboardChapter 5The KeyboardThe computer’s keyboard layout is compatible with a 104/105-key enhanced keyboard. Pressing Fn key a
User’s Manual 5-2The KeyboardFunction keys: F1 … F12The function keys, not to be confused with Fn, are the 12 keys at the top of your keyboard. These
User’s Manual 5-3The KeyboardHot keysHot keys (pressing Fn + a function or Esc key) let you enable or disable certain features of the computer.Press F
User’s Manual 5-4The KeyboardOutput Pressing Fn + F3 changes the active display device.Mute Pressing Fn + F6 turns sound on or off. When you press the
User’s Manual 5-5The KeyboardWindows special keysThe keyboard provides two keys that have special functions in Windows: one activates the Start menu a
User’s Manual vNB 100 SeriesTable of ContentsChapter 1 IntroductionEquipment checklist. . . . . . . . . . . . . . . . . . . . . . . . . . . . . . . .
User’s Manual 5-6The KeyboardNumeric modeTo turn on the Numeric mode, press Fn + F11. The Numeric mode indicator lights. Now try numeric data entry us
User’s Manual 5-7The KeyboardTemporarily using overlay (overlay off)While using the normal keyboard, you can temporarily use the keypad overlay withou
User’s Manual 6-1Power and Power-up ModesChapter 6Power and Power-up ModesThe computer’s power resources include the AC adaptor and internal battery.
6-2 User’s ManualNB 100 SeriesPower indicatorsThe Battery and Power indicators on the system indicator panel alert you to the computer’s operating cap
User’s Manual 6-3Power and Power-up ModesPower indicatorCheck the Power indicator to determine the power status of the computer - the following indica
6-4 User’s ManualNB 100 SeriesTo ensure that the battery pack maintains its maximum capacity, operate the computer on battery power at least once a mo
User’s Manual 6-5Power and Power-up ModesCharging the batteryWhen the power in the battery pack becomes low, the Battery indicator flashes green fast
6-6 User’s ManualNB 100 SeriesTimeThe following table shows the approximate time required to fully charge a discharged battery.Charging time (hours)Ba
User’s Manual 6-7Power and Power-up ModesMonitoring battery capacityRemaining battery power can be monitored in Power Options.Maximizing battery opera
6-8 User’s ManualNB 100 SeriesRetention TimeExtending battery lifeTo maximize the life of your battery packs: At least once a month, disconnect the c
User’s Manual viNB 100 SeriesMoving the computer . . . . . . . . . . . . . . . . . . . . . . . . . . . . . . . . . . . . . . 4-9Heat dispersal . . .
User’s Manual 6-9Power and Power-up ModesRemoving the battery pack To remove a discharged battery, follow the steps as detailed below:1. Save your wor
6-10 User’s ManualNB 100 Series6. Slide the battery release latch to free the battery pack for removal, then lift up the battery pack.Removing the bat
User’s Manual 6-11Power and Power-up ModesStarting the computer by passwordIf you have already registered a password, please enter the password manual
6-12 User’s ManualNB 100 Series
User’s Manual 7-1BIOS Setup and PasswordsChapter 7BIOS Setup and PasswordsThis chapter explains how to use BIOS to set up user and supervisor password
User’s Manual 7-2BIOS Setup and PasswordsPasswordUser Password / Supervisor PasswordThis option allows you to set or reset the user password for power
User’s Manual 7-3BIOS Setup and PasswordsUse this option to enable or disable USB Legacy Emulation. If your operating system does not support USB, you
User’s Manual 7-4BIOS Setup and PasswordsThe default setting is [Disabled]. Changing the setting to [Enabled] enables the use of this function.There a
User’s Manual 8-1Optional DevicesChapter 8Optional DevicesOptional devices can expand the computer’s capabilities and its versatility. The following o
User’s Manual 8-2Optional DevicesSee below for the card capacities:Installing a SD/MS/MS Pro CardTo install the memory card, follow the steps below.1.
User’s Manual viiNB 100 SeriesCopy protection . . . . . . . . . . . . . . . . . . . . . . . . . . . . . . . . . . . . . . . . . 10-3USB Sleep and Ch
User’s Manual 8-3Optional DevicesRemoving a SD/MS/MS Pro CardTo remove the memory card, follow the steps below.1. In Windows XP, open the Safely Remov
User’s Manual 8-4Optional DevicesMemory expansionYou can install additional memory in the computer’s memory module to increase the amount of RAM.Insta
User’s Manual 8-5Optional DevicesRemoving the cover6. Insert the memory module into the connector on the computer. Press the module carefully and firm
User’s Manual 8-6Optional DevicesPushing the memory module down8. Seat the cover and secure it with one screw.9. When you turn the computer on, it sho
User’s Manual 8-7Optional DevicesRemoving the memory module7. Seat the cover and secure it with one screw.SIM cardSome models are equipped with a SIM
User’s Manual 8-8Optional DevicesRemoving the SIM cardTo remove the SIM card, follow the steps below.1. Turn the computer off in boot mode. Refer to t
User’s Manual 8-9Optional DevicesSecurity lockA security lock enables you to anchor your computer to a desk or other heavy object to help prevent unau
User’s Manual 9-1TroubleshootingChapter 9TroubleshootingTOSHIBA designed the computer for durability. However, should problems occur, following the pr
9-2 User’s ManualNB 100 Series Inspect all connecting cables for loose wires and all connectors for loose pins. Check that your diskette is correctl
User’s Manual 9-3TroubleshootingHardware and system checklistThis section discusses problems caused by your computer’s hardware or attached peripheral
User’s Manual viiiNB 100 SeriesPrefaceCongratulations on your purchase of the TOSHIBA NB 100 Series computer. This powerful, lightweight notebook comp
9-4 User’s ManualNB 100 SeriesPower When the computer is not plugged into an AC adaptor, the battery pack is the primary power source. However, your c
User’s Manual 9-5TroubleshootingPasswordBattery doesn’t charge when the AC adaptor is attached (Battery indicator does not glow green).If the battery
9-6 User’s ManualNB 100 SeriesKeyboardKeyboard problems can be caused by your setup configuration. For more information refer to Chapter 5, The Keyboa
User’s Manual 9-7TroubleshootingPointing deviceIf you are using a USB mouse, also refer to the USB section in this chapter and to your mouse documenta
9-8 User’s ManualNB 100 SeriesUSB mouseThis section applies only with Windows XP operating systems.When the reaction of touchpad is sensitive to slowA
User’s Manual 9-9TroubleshootingSD/MS/MS Pro CardRefer also to Chapter 8, Optional Devices.SIM cardRefer also to Chapter 8, Optional Devices.External
9-10 User’s ManualNB 100 SeriesSound systemUSBRefer also to your USB device’s documentation.Standby/HibernationDisplay error occurs Check that the cab
User’s Manual 9-11TroubleshootingLANWireless LANIf the following procedures do not restore LAN access, consult your LAN administrator. For more inform
9-12 User’s ManualNB 100 SeriesTOSHIBA supportIf you require any additional help using your computer or if you are having problems operating the compu
User’s Manual 10-1DisclaimersChapter 10DisclaimersThis chapter slates the Disclaimer(s) information applicable to TOSHIBA computers. In the text in th
More documents for Laptops Toshiba NB100
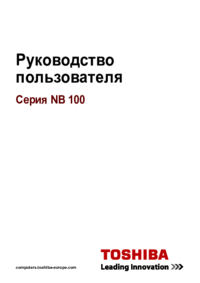






 (128 pages)
(128 pages) (252 pages)
(252 pages)







Comments to this Manuals