Toshiba Satellite U840W User Manual
Browse online or download User Manual for Laptops Toshiba Satellite U840W. Toshiba Satellite U840W User Manual
- Page / 119
- Table of contents
- TROUBLESHOOTING
- BOOKMARKS
- User's Manual 1
- Table of Contents 2
- Utilities and Advanced Usage 3
- Troubleshooting 3
- User's Manual iv 4
- Chapter 1 5
- Regulatory Information 6
- EU Declaration of Conformity 7
- Working environment 8
- VCCI Class B Information 9
- REACH - Compliance Statement 10
- Video Standard Notice 11
- ENERGY STAR 14
- Program 14
- General Precautions 15
- Stress injury 16
- Heat injury 16
- Pressure or impact damage 16
- Mobile phones 16
- Wireless LAN Interoperability 17
- Radio Regulatory Information 18
- User's Manual 1-15 19
- Canada - Industry Canada (IC) 20
- User's Manual 1-17 21
- Using this equipment in Japan 22
- Device Authorization 23
- Legal Footnotes 24
- Memory (Main System) 25
- Battery Life 26
- Messages 27
- Chapter 2 28
- Connecting the AC adaptor 30
- User's Manual 2-4 31
- Opening the display 32
- Turning on the power 33
- Initial setup 33
- Turning off the power 34
- Restarting the computer 35
- Sleep Mode 35
- Benefits of Sleep Mode 36
- Executing Sleep Mode 36
- Sleep Mode limitations 36
- Hibernation Mode 37
- Automatic Hibernation Mode 38
- Data save in Hibernation Mode 38
- Chapter 3 39
- Left side 40
- Right side 41
- Underside 42
- Front with the display open 43
- User's Manual 3-7 45
- Internal Hardware Components 46
- User's Manual 3-9 47
- Rapid Start Technology 48
- Monitoring of power condition 49
- DC IN/Battery indicator 50
- Specifications 51
- Power Requirements 52
- AC Power Cord and Connectors 52
- User's Manual 3-15 53
- Chapter 4 54
- Function Key 55
- Windows special keys 56
- Generating ASCII characters 56
- TOSHIBA VIDEO PLAYER 57
- Display Devices & Audio 58
- Starting TOSHIBA VIDEO PLAYER 58
- Wireless communications 61
- Security 62
- Card Specifications 62
- Bluetooth wireless technology 63
- LAN cable types 64
- Connecting the LAN cable 64
- Battery types 65
- Charging the batteries 66
- Monitoring battery capacity 67
- Batteries exhausted time 68
- Peripheral devices 69
- Memory media 70
- Media care 71
- Inserting a memory media 72
- Removing a memory media 72
- HDMI Device 73
- Security lock 74
- Optional TOSHIBA Accessories 75
- Sound System and Video mode 75
- Microphone Level 76
- Audio Enhancements 76
- Realtek HD Audio Manager 76
- Computer Handling 77
- Heat dispersal 78
- User's Manual 4-26 79
- Chapter 5 80
- User's Manual 5-2 81
- User's Manual 5-3 82
- Special features 83
- TOSHIBA Password utility 84
- User's Manual 5-6 85
- Supervisor Password 86
- TOSHIBA System Settings 87
- Sleep and Charge 88
- Sleep and Music 89
- Function under Battery Mode 90
- Power On Display 90
- Function Keys Mode 92
- Wake-up on Keyboard 92
- Legacy USB Support 92
- Internal USB 3.0 controller 92
- SATA Interface setting 92
- Notes on use 93
- TOSHIBA PC Health Monitor 94
- System Recovery 96
- Recovery Media 97
- User's Manual 5-19 98
- Recovery Hard Disk Drive 99
- User's Manual 5-21 100
- Chapter 6 101
- Analyzing the problem 102
- If something goes wrong 103
- Hardware and system checklist 104
- AC power 105
- User's Manual 6-6 106
- Keyboard 107
- Internal display panel 107
- Hard Disk Drive 108
- Memory Media Card 108
- Pointing device 109
- USB mouse 110
- USB device 111
- User's Manual 6-12 112
- Sound system 113
- External monitor 113
- User's Manual 6-14 114
- TOSHIBA support 115
- Before you call 116
- TOSHIBA technical support 116
Summary of Contents
User's ManualU840W
Disposal of batteries and/or accumulatorsThe crossed out wheeled dust bin symbol indicates thatbatteries and/or accumulators must be collected anddisp
* Please note that this service is not free-of-charge.1. Visit https://backupmedia.toshiba.eu on the Internet.2. Follow the on-screen instructions. Yo
Chapter 6TroubleshootingTOSHIBA have designed this computer for durability, however, shouldproblems occur you are able to use the procedures detailed
Check all cables to ensure they are correctly and firmly attached to thecomputer - loose cables can cause signal errors.Inspect all connecting cables
Hardware If you cannot find a software problem, you shouldthen check the setup and configuration of yourhardware. First run through the items in thepr
The computer will not load advanced options during startupBy holding down one of the following keys during startup, your computerwill load advanced op
Problem ProcedureComputer shutsdown automatically.Leave the computer off until it reaches roomtemperature. If the computer has reached roomtemperature
Problem ProcedureBattery doesn’tcharge when the ACadaptor is attachedIf the battery is completely discharged, it will notbegin charging immediately, i
Real Time ClockProblem ProcedureThe BIOS settingand system date/time are lost.The charge in the Real Time Clock (RTC) batteryhas run out - you will ne
Problem ProcedureMarkings appear onthe computer'sdisplay panel.These marks may have come from contact with thekeyboard and Touch Pad while the di
Problem ProcedureYou cannot write toa memory mediacardRemove the memory media card from thecomputer and check to ensure that it is not writeprotected.
Battery is a consumption product, since the battery time depends onthe usage of your computer. If the battery can not be charged at all,then it is a d
Problem ProcedureThe on-screenpointer moves toofast or too slowIn this instance, you should initially try changingthe speed setting within the Mouse C
Problem ProcedureThe on-screenpointer moves toofast or too slowIn this instance, you should initially try changingthe speed setting within the Mouse C
Problem ProcedureI cannot use theSleep and Chargefunction.Sleep and Charge function may be disabled.Enable the Sleep and Charge function in theTOSHIBA
Problem ProcedureThe "USB Wakeupfunction" does notwork.When Sleep and Charge function is enabled, the"USB WakeUp" function does no
Problem ProcedureMonitor does notturn onAfter confirming that the monitor's power switch ison, you should check the connections to makesure that
Problem ProcedureWake-up on LANdoes not workMake sure the AC adaptor is connected. TheWake-up on LAN function consumes power evenwhen the system is of
Before you callSome problems you experience may be related to software or theoperating system so it is important that you investigate other sources of
IndexAAC adaptoradditional 4-22connecting 2-3DC IN 19V jack 3-4 BBatteryextending life 4-16monitoring capacity 4-14real time clock 3-9, 4-12save mode
window 5-8 KKeyboardFunction keys F1...F12 4-2problems 6-7Windows special keys 4-3 LLANcable types 4-11connecting 4-11problems 6-14 Mmemory media card
note 4-17 Security lock 4-21Sleep Modesetting 2-8System automatic 5-4 Sound systemproblems 6-13 TTOSHIBA Desktop Assist 5-1TOSHIBA PC DiagnosticTool 5
------------------------/*=====================================================Copyright (c) 1998-2011 The OpenSSL Project. All rights reserved.Redist
----------------------------------/* Copyright (C) 1995-1998 Eric Young ([email protected])All rights reserved.This package is an SSL implementation w
USE, DATA, OR PROFITS; OR BUSINESS INTERRUPTION) HOWEVERCAUSED AND ON ANY THEORY OF LIABILITY, WHETHER INCONTRACT, STRICT LIABILITY, OR TORT (INCLUDIN
Disposing of the computer and the computer'sbatteriesContact an authorized TOSHIBA service provider for details regardinghow to dispose of the co
Extreme heat, cold, or humidity.Liquids and corrosive chemicals.Stress injuryCarefully read the Instruction Manual for Safety and Comfort. It contains
Information for Wireless DevicesWireless LAN InteroperabilityThe Wireless LAN is compatible with other LAN systems Direct SequenceSpread Spectrum (DSS
Your Bluetooth product is not compatible with devices using BluetoothVersion 1.0B specificationsWireless Devices and your healthWireless products, lik
Italy: - For private use, a generalauthorization is required if WAS/RLAN’s are used outside ownpremises. For public use, a generalauthorization is req
Table of ContentsChapter 1TOSHIBA Legal, Regulatory and SafetyCopyright, Disclaimer and Trademarks ... 1-1
Restrictions for Use of 5470-5725MHz Frequencies in EuropeItaly: - For private use, a generalauthorization is required if WAS/RLAN’s are used outside
designed to provide reasonable protection against harmful interference in aresidential installation.Refer to the FCC information section for the detai
Using this equipment in JapanIn Japan, the frequency bandwidth of 2,400MHz to 2,483.5MHz for secondgeneration low-power data communication systems suc
4. : This equipment uses a frequency bandwidth from 2,400MHz to 2,483.5 MHz. It is impossible to avoid the band of mobileobject identification system
Radio approvals for wireless devicesApproved Countries/Regions for Wireless DevicesThis equipment is approved to the radio standard by the countries/r
use of complex modeling software, such as high end computer aideddesign applicationsuse of several applications or functionalities simultaneouslyuse o
This is correct because the operating system usually displays the availablememory instead of the physical memory (RAM) built into the computer.Various
Graphics Processing Unit (GPU)Graphics processing unit (GPU) performance may vary depending onproduct model, design configuration, applications, power
Chapter 2Getting StartedThis chapter provides an equipment checklist, and basic information tostart using your computer.Some of the features described
Right-click Click the right Touch Pad control buttononce.Right click the mouse once.Press and hold on the touch screen (only fortouch screen models).D
Computer Handling ... 4-24Heat dispersal ...
Use a virus-check program and make sure it is updated regularly.Never format storage media without checking its content - formattingdestroys all store
When you connect the AC adaptor to the computer, always follow thesteps in the exact order as described in the User’s Manual.Connecting the power cabl
2. Connect the AC adaptor’s DC output plug to the DC IN 19V jack onthe right of the computer.Figure 2-3 Connecting the DC output plug to the computer1
Do not close the display panel with pens or any other objects left inbetween the display panel and the keyboard.When opening or closing the display pa
When it is displayed, be sure to read the License Terms carefully.Getting to know the Start screenThe Windows 8 Start screen provides you a new and ea
Restarting the computerCertain conditions require that you reset the computer, for example if:You change certain computer settings.An error occurs and
To restore the operation of the computer from Sleep Mode, press andhold the power button or any key on the keyboard for a short amountof time. Please
Hibernation ModeThe Hibernation Mode feature saves the contents of memory to the HardDisk Drive when the computer is turned off so that, the next time
Automatic Hibernation ModeThe computer can be configured to enter Hibernation Mode automaticallywhen you press the power button or close the lid. In o
Chapter 3The Grand TourThis chapter identifies the various components of the computer - it isrecommended that you become familiar with each before you
User's Manual iv
Power indicator The Power indicator normally glows white whenthe computer is turned on. However, if you turnthe computer off into Sleep Mode, this ind
LAN jack This jack lets you connect to a LAN. The adaptorhas built-in support for Ethernet LAN (10megabits per second, 10BASE-T) or FastEthernet LAN (
Microphone jack A 3.5 mm mini microphone jack enablesconnection of a three-conductor mini jack forstereo microphone input.The jack with the icon ( )
Figure 3-4 The underside of the computer211. Force Shut down hole 2. Cooling ventsForce Shut down hole Insert a slender object such as a needle into t
Figure 3-5 The front of the computer with the display panel open107571623488911121. Wireless communication antennas(not shown)*7. Stereo speakers2. Mi
Web Camera Web Camera is a device that allows you torecord video or take photographs with yourcomputer. You can use it for video chatting orvideo conf
Touch Pad The Touch Pad located in the palm rest is usedto control the movement of the on-screen pointer.To use the Touch Pad, simply touch and moveyo
Hard Disk Drive orSolid State DriveThe size of the hard disk drive varies dependingon the model.To check which type of HDD/SSD is included inyour mode
Display controller The display controller interprets softwarecommands into hardware commands that turnparticular parts on the screen on or off.The dis
With the Intel® Rapid Start Technology, the Windows can rapidly resumefrom Hibernation Mode and battery life will be longer than when in SleepMode.Int
Chapter 1TOSHIBA Legal, Regulatory andSafetyThis chapter states the Legal, regulatory and safety information applicableto TOSHIBA computers.Copyright,
The LED in the table below refers to the DC IN/Battery indicator. Power on Power off(no operation)AC adaptorconnectedBattery fullycharged• Operates
White Indicates the AC adaptor is connected and thebattery is fully charged.No light Under any other conditions, the indicator doesnot light.If the ba
Conditions Altitude (from sealevel)Operating -60 to 3,000 metersNon-operating -60 to 10,000 metersmaximumPower RequirementsAC adaptor 100-240V AC50 or
Germany: VDE United Kingdom: BSI In Europe, two conductors power cord must be VDE type, H05VVH2-F orH03VVH2-F and for three conductors power cor
Chapter 4Operating BasicsThis chapter describes the basic operations of your computer, highlightsthe precautions that should be taken when using it.Th
Function KeyThe function keys (F1~F12) are the twelve keys at the top of yourkeyboard.The FN key is used in combination with other keys to form soft k
Specialfunction modeStandard F1-F12 modeFunctionF12 FN + F12 Turns the Airplane mode on or off.FN + 1 FN + 1 Reduces the icon size on the desktopor th
TOSHIBA VIDEO PLAYERPlease be aware of the following limitations when you use the TOSHIBAVIDEO PLAYER:Notes on useThis software can only be used on Wi
Carry out the installation/uninstallation of the TOSHIBA VIDEOPLAYER under a user account with administrator rights.Do not change Windows Users while
Open TOSHIBA VIDEO PLAYER ManualTOSHIBA VIDEO PLAYER features and instructions are explained indetails in TOSHIBA VIDEO PLAYER Manual. Use the followi
Bluetooth is a trademark owned by its proprietor and used by TOSHIBAunder license.The terms HDMI and HDMI High-Definition Multimedia Interface, and th
The 2Dto3D conversion function uses TOSHIBA's original algorithm toapply a 3D effect to your own 2D videos. However, note that thisfunction does
Please consider if it is suitable or a need for time limit before allowingyour child to watch a 3D content.Depending on the lighting condition of your
Frequency Channel Selection of 2.4GHz for IEEE 802.11b/g or/andIEEE802.11nRoaming over multiple channelsCard power managementWired Equivalent Privacy
Media AccessProtocolCSMA/CA (Collision Avoidance) withAcknowledgment (ACK)Radio CharacteristicsRadio Characteristics of Wireless LAN module may vary a
Radio linksYou can easily establish links between two or more devices, with theselinks being maintained even if the devices are not within a line-of-s
Connect the AC adaptor before connecting the LAN cable. The ACadaptor must remain connected during LAN use. If you disconnect theAC Adaptor while the
You can change the Real Time Clock settings in the BIOS setup utility.Please refer to Troubleshooting for further information.The RTC battery does not
Battery type Power off Power onBattery pack(54Wh, 4 cell)about 4.0 hours about 4.5 hoursRTC battery about 24 hours about 24 hoursPlease be aware that
You should wait at least 16 seconds after turning on the computerbefore trying to monitor the remaining operating time. This is becausethe computer ne
Battery type Sleep Mode Shut Down ModeBattery pack(54Wh, 4cell)3.6 days 65 daysRTC battery about 30 days about 30 daysExtending battery lifeTo maximiz
Only peripherals complying with the FCC class B limits may be attached tothis equipment. Operation with non-compliant peripherals or peripherals notre
Please note that an adaptor is required to use miniSD/microSD Card.Please note that not all memory media have been tested and verifiedto work correctl
Card Type CapacitiesSD 8MB, 16MB, 32MB, 64MB, 128MB, 256MB,512MB, 1GB, 2GBSDHC 4GB, 8GB, 16GB, 32GBSDXC 64GBMemory media formatNew media cards are for
About the write-protectThe memory media cards have a function for protect.SD Card (SD memory card, SDHC memory card and SDXC memorycard)Set the write-
2. Point to memory media and click the left Touch Pad control button.3. Grasp the media and remove it.Do not remove the memory media while the compute
When you change the display output device by function key, the playbackdevice may not switch automatically. In this case, in order to set theplayback
to product. Please refer to the instructions for the product you are using formore information.Connecting the security lockIn order to connect a secur
Microphone LevelFollow the steps below to change the microphone recording level.1. Right click on the speaker icon on the Taskbar, and select Recordin
Power ManagementThe audio controller in your computer can be turned off when the audiofunction is not used. To adjust the configuration of audio power
You can clean the display screen by spraying a small amount of glasscleaner onto a soft, clean cloth and then wiping the screen gently withthe cloth.N
If the processor's temperature reaches an unacceptably high level witheither setting, the computer automatically shuts down to prevent anydamage.
This product and the original options are designed to observe the relatedEMC (Electromagnetic Compatibility) and safety standards. However,TOSHIBA can
Chapter 5Utilities and Advanced UsageThis chapter describes the utilities and special features of this computer,and the advanced usage of some utiliti
TOSHIBA VIDEOPLAYERThis software is provided for playback of DVDVideo. To access this utility, click Desktop ->Desktop Assist -> Media & Ent
TOSHIBA ServiceStationThis application allows your computer toautomatically search for TOSHIBA softwareupdates or other alerts from TOSHIBA that aresp
Special featuresThe following features are either unique to TOSHIBA computers or areadvanced features which make the computer more convenient to use.A
Low batteryautomatic HibernationMode *1When battery power is exhausted to the pointthat computer operation cannot be continued, thesystem automaticall
User authentication may be required to validate user rights when usingTOSHIBA Password Utility to delete or change passwords, etc.Set (button)Click th
If you forget your HDD User Password, TOSHIBA will NOT be able toassist you, and your HDD will be rendered COMPLETELY andPERMANENTLY INOPERABLE. TOSHI
LAN, Task Scheduler, etc) may not work. You must turn the computer backon to retry password entry.TOSHIBA System SettingsThis section explains how to
Sleep and Charge & Sleep and MusicThis tab allows you to set advanced features when the power of thecomputer is turned OFF. "Power OFF"
When Sleep and Charge function is enabled, the USB Wakeupfunction does not work for compatible ports. In that case, if there is aUSB port that does no
VCCI Class B Informationこの装置は、クラスB情報技術装置です。この装置は、家庭環境で使用することを目的としていますが、この装置がラジオやテレビジョン受信機に近接して使用されると、受信障害を引き起こすことがあります。取扱説明書に従って正しい取り扱いをしてください。VCCI-BC
The volume adjustment and mute setting might be different betweenWindows mode and Sleep and Music mode. Before connecting theaudio device to the compu
Boot Priority OptionsThis option allows you to set the priority for booting the computer. Click theUp and Down buttons to adjust the priority.To chang
Function Keys ModeThis feature allows you to configure the Function Keys Mode. Please referto the Function Key section for more information about func
Battery life Let HDD/SSD work with battery life mode. If thissetting is selected, this caused performancedown.LANWake-up on LANThis feature lets the c
It is recommended that the AC adaptor be connected while TOSHIBAMedia Player is running. Power saving features may interfere withsmooth playback. When
numbers, and will track specific activities related to the computer and theirusage.The collected information includes device operation time and number
the program is enabled, the TOSHIBA PC Health Monitor screen isdisplayed, and the program will begin monitoring system functions andcollecting informa
A recovery image of the software on your computer is stored on the HardDisk Drive, and can be copied to either disc media or USB Flash Memoryby using
Please make sure to use the default Boot Mode option in the BIOSsetup utility before restoring.To start BIOS Setup, press and hold the F2 key, and the
If you have not created "Recovery Media", please contact TOSHIBAsupport for assistance.Restoring the pre-installed software from theRecovery
More documents for Laptops Toshiba Satellite U840W







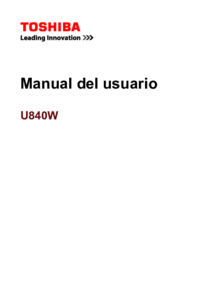
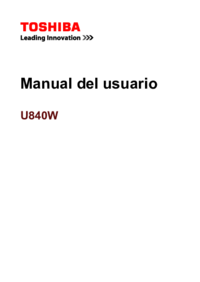

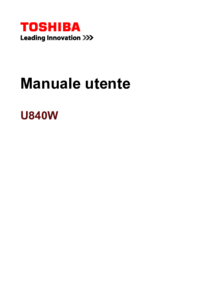


 (171 pages)
(171 pages)







Comments to this Manuals