Toshiba Portege Z10T-A User Manual Page 1
Browse online or download User Manual for Laptops Toshiba Portege Z10T-A. Toshiba Portege Z10T-A Manuel d'utilisation
- Page / 140
- Table of contents
- BOOKMARKS
- Manuel de 1
- Table des matières 2
- Dépannage 3
- Chapitre 1 4
- Règlements 5
- Conditions FCC 6
- Homologation CE 7
- Environnement de travail 7
- Européenne 9
- Précautions générales 17
- Traumatismes liés au stress 18
- Pressions et impacts 19
- Icônes de sécurité 20
- Chapitre 2 21
- Conventions 22
- (prise à 2 fiches) 27
- Mise sous tension 28
- Configuration initiale 29
- Prise en main de Windows 30
- Arrêt de l'ordinateur 31
- Mode Veille 32
- Mode Veille prolongée 33
- Chapitre 3 36
- Station TOSHIBA Keyboard Dock 42
- Composants matériels internes 46
- Technologie DPS Intel 48
- (Display Power Saving) 48
- Technologie Intel Rapid Start 49
- Voyant Batterie 51
- Voyant Alimentation 51
- Chapitre 4 53
- Utilisation du TouchPad 56
- AccuPoint 57
- Remplacement du capuchon 58
- Stylet et stylet de rechange 59
- Retrait du stylet de rechange 61
- Simple appui 62
- Double appui 62
- Appuyer et maintenir enfoncé 63
- Glisser et déposer 63
- Voyants du clavier 64
- Touche de fonctions 65
- Mode curseur 66
- Mode numérique 67
- Chargement des batteries 69
- Optimisation de la batterie 70
- Autonomie des batteries 71
- Réseau local 73
- Types de câbles réseau 74
- Branchement du câble réseau 74
- Cartes mémoire 75
- Formatage des cartes mémoire 76
- Entretien des cartes mémoire 77
- Ecran externe 79
- Port HDMI 80
- Sélectionnez le format HD 82
- Accessoires TOSHIBA en option 83
- Système audio et mode vidéo 84
- Gestionnaire audio HD Realtek 85
- DTS Studio Sound 85
- Mode vidéo 86
- Chapitre 5 87
- Fonctions spéciales 91
- Utilitaire TOSHIBA Password 93
- Mot de passe Responsable 95
- Paramètres système TOSHIBA 96
- TrueLink+ 98
- TOSHIBA PC Health Monitor 99
- Utilitaire TOSHIBA Setup 100
- Restauration du système 101
- TOSHIBA* 104
- Chapitre 6 106
- Analyse du problème 107
- En cas de problème 108
- Manuel de l'utilisateur 109
- Sous tension 110
- Batterie 111
- Ecran interne 112
- Disque SSD 113
- Carte mémoire 113
- Périphérique de pointage 114
- Souris USB 115
- Périphérique USB 116
- Système audio 116
- Moniteur externe 117
- Réseau sans fil 118
- Assistance TOSHIBA 119
- Chapitre 7 120
- Alimentation 121
- Agences de certification 121
- Informations relatives aux 122
- Technologie LAN sans fil 124
- Caractéristiques radio 125
- Sécurité 126
- Liaisons radio 126
- 1. Avis important 130
- (1)(2) (3)(4) 130
- 3. Indication pour Bluetooth 130
- 4. A propos de JEITA 131
- Remarques légales 132
- Mémoire (système) 133
- Durée de vie de la batterie 133
- Ecran ACL 134
- Glossaire 135
Summary of Contents
Manuel del'utilisateurPORTÉGÉ Z10t-AWT310
La présence de ces symboles varie selon le pays et la zone d'achat.REACH - Déclaration de conformitéLes nouveaux règlements de l'Union Europ
attention les informations qui s'affichent. La sélection de ACCEPT et le faitde cliquer sur OK pour accepter les conditions d'utilisation et
Bouton Touche FonctionWindows Touche Enter Poursuivre ou confirmer uneopérationAugmentation duvolumeTouche flèche haut Sélectionner un élémentRéductio
N’éteignez pas l'ordinateur, ne fermez pas votre session et n'utilisezpas les modes de veille/veille prolongée durant la procédure d'éc
Avant toute restauration, assurez-vous que l'option de mode dedémarrage par défaut est activée dans l'utilitaire de configuration duBIOS « B
Restauration des logiciels préinstallés à partir dudisque SSD de restaurationUne partie de l'espace disque est configurée en tant que partition c
* Ce service n'est pas gratuit.1. Consultez le site https://backupmedia.toshiba.eu sur Internet.2. Suivez les instructions qui s'affichent à
Chapitre 6DépannageVotre ordinateur a été conçu par TOSHIBA dans un souci de durabilité.Toutefois, en cas de problèmes, consultez les procédures décri
Examinez l'état des câbles et des connecteurs (les broches sont-ellestoutes bien fixées ?).Assurez-vous que votre lecteur de disques est bien cha
Matériel Si le problème n'est pas d'ordre logiciel, vérifiezle matériel. Passez en revue les pointsmentionnés dans la liste des vérification
Si vous utilisez l'adaptateur secteur, assurez-vous que la prise muralefonctionne en y branchant un autre appareil, tel qu'une lampe.Le voya
La présence de ces symboles varie selon le pays et la zone d'achat.Avis concernant les normes vidéosCE PRODUIT FAIT L'OBJET D'UNE CONCE
Liste de contrôle du matériel et du systèmeCette section traite d'incidents causés par les composants de l'ordinateurou les périphériques co
Problème ProcédureL'adaptateur secteurn’alimente pasl’ordinateurAssurez-vous que le cordon est bien connecté àl'ordinateur et à une prise se
Horloge RTCProblème ProcédureLe paramètre BIOSet la date et l'heuresont perdus.La batterie RTC est épuisée, vous devez définir ladate et l'h
Problème ProcédureDes marquess'affichent à l'écran.Elles peuvent provenir d'un contact avec le clavierou le TouchPad lors de la fermetu
Problème ProcédureL’appareil neparvient pas à écriresur une cartemémoire.Retirez la carte mémoire de l'ordinateur et vérifiezqu'elle n'
Problème ProcédureLe pointeur sedéplace troprapidement ou troplentementEssayez de changer le paramètre de vitesse dudouble-clic dans l'utilitaire
Problème ProcédureLe pointeur sedéplace troprapidement ou troplentementEssayez de changer le paramètre de vitesse dudouble-clic dans l'utilitaire
Problème ProcédureAucun son n'estproduitAppuyez sur les touches de fonction pouraugmenter ou réduire le volume.Réglez le niveau du volume à parti
Problème ProcédureL'écran n'affiche rien Essayez de régler le contraste et la luminosité del'écran externe.Appuyez sur la touche de fon
BluetoothProblème ProcédureImpossibled'accéder aupériphériqueBluetoothAssurez-vous que le commutateur decommunication sans fil de l'ordinate
2. La redistribution sous forme binaire doit reproduire dans ladocumentation et/ou les autres éléments de la distribution les noticesde copyright ci-d
Chapitre 7AnnexeSpécificationsVous trouverez dans cette section la liste des spécifications techniques del'ordinateur.DimensionsLes dimensions ph
AlimentationAdaptateur secteur 100-240 V ~50 ou 60 Hz (cycles par seconde)Ordinateur 19 V c.c. Cordons et connecteurs d'alimentationLes connect
Pour les Etats-Unis et le Canada, la prise à trois fiches doit être de type2-15P (250 V) ou 1-15P (125 V) et la prise à 3 fiches doit être de type6-15
Ce produit Bluetooth n'est pas compatible avec les périphériques utilisantles spécifications Bluetooth Version 1.0B.Nous n'avons pas été en
Technologie LAN sans filVotre ordinateur prend en charge les communications sans fil avec certainstypes de périphériques.Seuls certains modèles dispos
Protocole d'accèsau supportCSMA/CA (évitement des collisions) avecaccusé de réception (ACK)Caractéristiques radioLes caractéristiques radio du mo
SécuritéDeux mécanismes de sécurité avancés assurent un haut niveau desécurité :La procédure d'authentification empêche l'accès aux donnéesc
Norvège : Mis en œuvre Cette sous-section ne concerne pasla région géographique dans unrayon de 20 km à partir du centrede Ny-Ålesund.Fédérationrusse
Fédérationrusse :Limité e.i.r.p 100 mW. L'usage est limitéaux applications en intérieur, auxzones industrielles et aux entrepôtsfermés et à bord
Ce périphérique et son ou ses antennes ne doivent pas être installés àproximité ou fonctionner conjointement avec toute autre antenne ouémetteur.Le ta
Tous droits réservés.Ce progiciel implémente SSL et a été écrit par Eric Young([email protected]).Cette implémentation a été écrite pour des raisons d
Utilisation de cet équipement au JaponAu Japon, la bande passante comprise entre 2 400 et 2 483,5 MHz dessystèmes de communication de données à faible
(4)(1)(2) (3)11. 2,4 : Cet équipement utilise une fréquence de 2,4 GHz.2. FH : Cet équipement utilise une modulation FH-SS.3. 1 : La limite d'int
Approbations radio des périphériques sans filLe tableau suivant énumère les pays/régions où l'équipement a été agréépar les autorités compétentes
utilisation de lignes téléphoniques standard ou de connexions réseauà faible débitutilisation de logiciels de modélisation complexes, tels que les log
TOSHIBA lors de la publication. Le temps de charge dépend de l'utilisation.La batterie ne se charge pas lorsque l'ordinateur monopolise l&ap
Protection contre la copieLa technologie de protection contre la copie incluse dans certains disquesrisque d'empêcher ou de limiter l'affich
FAT : table d'affectation des fichiersFCC : Federal Communications CommissionGo : gigaoctetsGo/s : giga-octets par secondeHDD : Disque durHDMI :
SDHC : Secure Digital High Capacity (mémoire Flashhaute capacité)SDRAM : Synchronized Dynamic Random Access Memory(mémoire vive dynamique synchrone)SS
IndexAAdaptateur secteurbranchement 2-5port Entrée adaptateur19 V 3-5, 3-9supplémentaire 4-31 AlimentationArrêt 2-11conditions 3-15mise sous tension 2
Écranformat 3-3 Ecran externeproblèmes 6-12 Entretiencarte mémoire 4-25 Entretien des supports dedonnéesentretien des cartes 4-25 HHW Setupaccès 5-10f
INDIRECT, ACCESSOIRE, SPÉCIAL, EXEMPLAIRE OU CONSÉCUTIF(Y COMPRIS, ENTRE AUTRES, ACQUISITION DE BIENS OU SERVICESDE SUBSTITUTION ; PERTE D'UTILIS
carte mémoire 6-8clavier 6-7disque dur 6-8écran externe 6-12écran interne 6-7Liste de vérification dumatériel et du système 6-5périphériques depointag
Vous n’êtes pas autorisé à prétendre que vous avez écrit ce logiciel.Si vous l’utilisez intégralement ou partiellement dans un programme,votre documen
LE PROJET FREE TYPE EST FOURNI « EN L'ÉTAT », SANS AUCUNESORTE DE GARANTIE EXPLICITE OU IMPLICITE, Y COMPRIS ENTREAUTRES LES GARANTIES IMPLICITES
utilisant, distribuant ou modifiant le projet FreeType, vous indiquezimplicitement que vous comprenez et acceptez tous les termes de laprésente licenc
Utilisez toujours l'ordinateur sur une surface dure. L'utilisation del'ordinateur sur un tapis ou une autre matière souple ou molle peu
De même, lorsque l'ordinateur a été utilisé pendant une périodeprolongée, évitez tout contact direct avec la plaque en métal des portsd'E/S.
Table des matièresChapitre 1Mentions légales TOSHIBACopyright, responsabilités et marques ... 1-1Règlement
Avant de transporter l'ordinateur, arrêtez-le, débranchez le câbled'alimentation et attendez que l'ordinateur refroidisse. Sinon, vousv
Chapitre 2Prise en mainVous trouverez, dans ce chapitre, une liste de vérification de l'équipementet des instructions de base permettant d'u
être utilisé aussi bien en tant que tablette ou ordinateur portable. Parconvention, dans ce manuel l'utilisation en tant que tablette est appelée
Charm En balayant depuis le bord droit de l'écran tactileou en pointant avec la souris sur l'angle inférieurdroit (ou supérieur droit) de vo
Il est recommandé de sauvegarder régulièrement le disque SSDinterne ou tout autre périphérique de stockage sur un support externe.Les supports de stoc
Faites attention à vos doigts lorsque vous connectez l'ordinateur à lastation d'accueil.N'essayez pas d'enlever l'ordinateur
alternatif en courant continu et permet ainsi de réduire la tension fournie àl'ordinateur.Utilisez toujours l'adaptateur secteur TOSHIBA fou
Illustration 2-3 Connexion du cordon d'alimentation à l'adaptateur(prise à 2 fiches)Illustration 2-4 Connexion du cordon d'alimentation
2. Raccordez la prise de sortie en courant continu de l'adaptateur au portEntrée adaptateur 19 V.Illustration 2-5 Branchement de l'adaptateu
Il n'est pas possible de régler le volume pendant l'installation deWindows.1. Appuyez brièvement sur le bouton d’alimentation de l’ordinateu
Chapitre 5Utilitaires et fonctions avancéesUtilitaires et applications ... 5-1Fonct
Prise en main de WindowsPour plus de détails sur les nouveautés et l'utilisation de Windows 8,consultez l'aide et l'assistance de Windo
Windows StoreDe nombreuses applications sont pré-installées ou intégrées sur votreordinateur et vous avez également la possibilité de télécharger d&ap
Appuyez simultanément CTRL, ALT et DEL (une fois) sur le clavierpour afficher la fenêtre du menu, puis sélectionnez Redémarrer encliquant sur l'i
Restauration de l'environnement de travail plus rapide qu'avec lemode Veille prolongée.Economise l'énergie en arrêtant le système lorsq
N'activez pas le mode Veille prolongée pendant le transfert desdonnées vers des supports externes, tels que les périphériques USB,les supports mé
3. Cliquez sur le bouton Enregistrer les modifications.Enregistrement des données en mode Veille prolongéeLorsque vous mettez l'ordinateur en mod
Chapitre 3PrésentationCe chapitre présente les différents composants de votre ordinateur.Familiarisez-vous avec ces derniers avant de l'utiliser.
Illustration 3-1 L'ordinateur est en mode Tablette.89101214131516171862354121 20 2019 2122222222222623 24 252728271171. Ecran 15. Port (micro-)HD
Ecran écran ACL de 29.5 cm (11.6 po), configuré avecles résolutions suivantes :FHD, résolution en pixels de 1 920horizontale x 1 080 verticaleLorsque
Bouton d'alimentation Ce bouton permet de mettre l'ordinateur soustension et hors tension.Point d'accès aucommutateur d'arrêtforcé
Chapitre 1Mentions légales TOSHIBALe présent chapitre regroupe les remarques légales et de sécurité quis'appliquent aux ordinateurs TOSHIBA.Copyr
Veuillez noter qu'il est impossible de vérifier le bon fonctionnement detoutes les fonctionnalités de tous les périphériques USB disponibles sur
Interface d'accueil Cette interface permet de connecter la stationKeyboard Dock et le support facultatif, décritsdans la section Accessoires TOSH
Antennes decommunication sansfilL'ordinateur est équipé d'antennes réseau sansfil/Bluetooth.Certains ordinateurs de cette série disposentéga
Illustration 3-3 Vue arrière de la station d'accueil13141513. Prise entrée adaptateur 19 V 15. Port HDMI14. Prise LAN 16. Port écran externe (RVB
Boutons de contrôledu TouchPadLes deux boutons situés au-dessus de TouchPadremplissent les mêmes fonctions que les boutonsd'une souris. Appuyez s
Prise réseau local Cette prise permet de raccorder l'ordinateur à unréseau local. L'ordinateur prend en charge lescartes réseau Ethernet (10
Illustration 3-5 Vue avant de l'ordinateur (écran fermé)Aspect variable selon le modèle acheté.Illustration 3-6 Vue avant de l'ordinateur (é
Batterie principale L'ordinateur inclut une batterie. N'essayez pas del'enlever ou de la remplacer vous-même. Veuillezcontacter un four
Sous certaines conditions de non utilisation prolongée et/ou exposition àde fortes températures, ce lecteur est vulnérable aux erreurs de rétentiondes
est alimenté par la batterie ;utilise uniquement son écran interne.La technologie DPS est activée en usine. Vous pouvez cependant ladésactiver si néce
Windows, Microsoft et le logo Windows sont des marques déposées deMicrosoft Corporation.Le mot, la marque et les logos Bluetooth® sont des marques dép
Si Intel® Rapid Start Technology est activé, le basculement du modeVeille vers Veille prolongée consomme de l'énergie. Si voustransportez votre o
Sous tension Hors tension(arrêt)Adaptateursecteur nonconnectéLe niveau decharge de labatterie estsuffisant• Fonctionne• Voyant : éteintLe niveau d
Blanc clignotant Indique que l'ordinateur est en mode Veille etdispose d'une alimentation (sur secteur ou surbatterie) suffisante pour prése
Chapitre 4Concepts de baseCe chapitre décrit les opérations de base de l'ordinateur et les précautionsrelatives à leur utilisationUtilisation en
L'écran de certains modèles est tactile. Cependant, la sensibilitédiminue près des bords de l'écran. Conservez le stylet ou le stylet derech
En mode Portrait, vous ne pourrez pas toujours procéder àl'installation ou à la désinstallation de certains pilotes ou utilitaires. Lecas échéant
Pincement ouétirementTouchez l'écran ou un objet avec deux doigts ouplus, puis rapprochez ces doigts (pincement) ouéloignez-les l'un de l&ap
Appui simple Il suffit d'appuyer une fois sur le TouchPad pourouvrir ce que vous avez ainsi touché, parexemple une application.Appui à deux doigt
la souris. Appuyez sur le bouton droit pour afficher un menu ou toute autrefonction selon le logiciel que vous utilisez.Illustration 4-5 AccuPoint3121
Illustration 4-6 Retrait du capuchon d'AccuPoint2. Placez un nouveau capuchon sur l'axe, puis appuyez pour le mettreen place.L’axe est carré
être vérifiées en mettant hors, puis sous tension l'équipement, l'utilisateurpeut tenter de résoudre le problème de l'une des façons su
Pointe du stylet Effectue la même fonction qu'un clic gauche dela souris.Bouton Stylet Fournit la fonction suivante :Clic droit : appuyez sur ce
Ne renversez pas de cosmétiques ou de produits chimiques sur lestylet en raison des risques de dommages superficiels. Utilisez unchiffon doux et sec p
Illustration 4-9 Retrait du stylet de rechange121. Emplacement du stylet de rechange 2. Stylet de rechangeInsertion du stylet de rechangePour insérer
Appuyer et maintenir enfoncéAppuyez la pointe du stylet contre l'écran et maintenez-la en contact aveccelui-ci pour afficher un menu contextuel o
Il est recommandé de toujours disposer d'un stylet de rechange. Lesstylets de remplacement sont disponibles chez votre revendeurTOSHIBA.ClavierLe
Touche de fonctionsLes touches de fonctions (F1 ~ F12) sont les 12 touches qui apparaissenten haut du clavier.Les fonctions suivantes sont exécutées l
Combinaison detouchesFonctionFN + 4 Augmente le volume de l'ordinateur.FN + espace Modifie la résolution de l'affichage.FN + Active ou désac
Mode numériquePour activer le mode numérique, appuyez sur Fn + F11, le pavé numériquepermet d'accéder aux chiffres. Appuyez de nouveau sur Fn + F
Pour utiliser le clavier virtuel, appuyez sur une zone où vous pouvez taper.Le clavier s'ouvre automatiquement.Pour ouvrir manuellement le clavie
La batterie RTC de l'ordinateur est une batterie Ni-MH et doit êtreremplacée uniquement par votre revendeur ou un technicienTOSHIBA. Tout remplac
Déclaration européenne de conformitéLe présent produit porte le label CE conformémentaux directives européennes. TOSHIBA EUROPEGMBH est responsable de
Si la batterie est extrêmement chaude ou froide (si elle est tropchaude, elle risque de ne pas pouvoir se recharger du tout). Pouratteindre le niveau
Mode Veille prolongée système.Délai d'extinction automatique de l'écranDélai d'extinction du disque SSDLa fréquence et la durée d'
4. Branchez l'adaptateur secteur sur la prise entrée adaptateur 19 Vde l'ordinateur, puis branchez l'adaptateur sur le secteur. Le voya
6. Refermez le plateau de carte SIM en appuyant au centre de cedernier. Exercez une légère pression jusqu'à ce qu'il soit en place.Illustrat
La fonction Wake-up on LAN consomme de l'électricité même lorsquele système est hors tension. Laissez l'adaptateur secteur branchépendant l&
2. Insérez l'une des extrémités du câble dans la prise LAN. Appuyezdoucement jusqu'à ce que vous sentiez un déclic.Illustration 4-16 Branche
Carte MMC (MultiMediaCard) Points importants concernant votre carte mémoireLes cartes mémoire SD/SDHC/SDXC sont compatibles avec la technologieS
Entretien des cartes mémoireObservez les précautions suivantes lors de la manipulation de vos cartes.Ne tordez ou ne pliez pas les cartes.Ne mettez pa
Le protège-carte a la forme d'une carte SD et permet de protéger le lecteurcontre la poussière et la saleté.Illustration 4-18 Retrait de la carte
Retrait d'une carte mémoireLes instructions suivantes s'appliquent à tous les types de cartes prises encharge. Pour retirer une carte mémoir
Interférences avec d’autres appareils ou machines situées àproximité ;Dysfonctionnement de l’ordinateur ou pertes de données résultant desinterférence
1. Branchez le câble RVB sur le port prévu à cet effet.Illustration 4-20 Connexion du câble RVB au port prévu à cet effet121. Port écran externe (RVB)
Illustration 4-21 Connexion sur le port HDMI de l'ordinateur121. Port (micro-)HDMI 2. Câble HDMI (assymétrique de type D)Illustration 4-22 Connex
3. Pour utiliser les haut-parleurs internes de l'ordinateur, sélectionnezHaut-parleurs. Pour utiliser le téléviseur ou l'écran externe conne
Un écran externe avec port HDMI et un adaptateur numériqueintégrant Intel WiDi.L'adaptateur est un appareil qui se connecte à l'écran extern
Stylet Vous pouvez acheter des styletssupplémentaires auprès de votre revendeurTOSHIBA (des pointes de stylet de rechange etun outil de retrait de poi
3. Dans l'onglet Enhancement (Améliorations) sélectionnez les effetsaudio voulus, puis cliquez sur Appliquer.Gestionnaire audio HD RealtekVous po
DTS Studio Sound offre les fonctionnalités suivantes :Rendu audio avancé correspondant au contenu vidéo 2D et 3D pourobtenir un son occupant tout l&ap
Chapitre 5Utilitaires et fonctionsavancéesLe présent chapitre décrit les utilitaires et les fonctions avancées de cetordinateur.Utilitaires et applica
Utilitaire TOSHIBADisplayTOSHIBA Display Utility inclut les utilitaires Taillede texte du bureau, Split Screen et Autresparamètres.Taille de texte du
TOSHIBA eco Utility Cet ordinateur dispose d'un mode « éco ». Cemode ralentit légèrement les performances decertains périphériques pour réduire l
Informations spécifiques aux pays de l'UnionEuropéenneMise au rebut des produitsLe symbole de poubelle barrée indique que le produit etses compos
TOSHIBA ServiceStationCette application permet à votre ordinateurd'(identifier automatiquement les mises à jourlogicielles de TOSHIBA ou toutes a
L'application TOSHIBA Media Player par sMedio TrueLink+ ne figure pasparmi les fichiers d'installation ci-dessus, mais il est possible de la
Mot de passe à lamise sous tensionVous disposez de deux niveaux de sécurité parmot de passe, Responsable et Utilisateur, pouréviter toute utilisation
Fonction RéactivationUSBLorsque l'ordinateur est en mode Veille, cettefonction permet de le réactiver, en fonction despériphériques externes conn
Définition (bouton)Cliquez sur ce bouton pour enregistrer un mot de passe. Une fois lemot de passe défini, vous devez l'entrer lors du démarrage
En cas de perte du mot de passe utilisateur du disque dur, TOSHIBAne sera PAS en mesure de vous aider, et votre disque dur deviendraCOMPLETEMENT INUTI
À ce stade, les touches de fonction ne fonctionnent pas. Elles ne serontaccessibles que lorsque vous aurez entré le mot de passe.2. Entrez le mot de p
Options avancées — permet de configurer un appareil ou une fonctionspécifique.Les paramètres et les options détaillées ici peuvent varier en fonction
Les photos chargées sur SkyDrive sont limitées à une résolutionmaximale de 2 048 x 2 048 pixels. Toutes les photos qui dépassentcette résolution sont
TOSHIBA PC Health MonitorL'application TOSHIBA PC Health Monitor supervise en permanence unensemble de fonctions système, telles que la consommat
More documents for Laptops Toshiba Portege Z10T-A



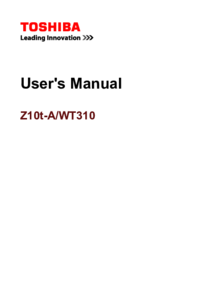






 (251 pages)
(251 pages)







Comments to this Manuals