Toshiba KIRA User Manual Page 1
Browse online or download User Manual for Laptops Toshiba KIRA. Toshiba KIRA User Manual
- Page / 107
- Table of contents
- BOOKMARKS
- User's Manual 1
- Table of Contents 2
- Troubleshooting 3
- Appendix 3
- Chapter 1 4
- Regulatory Information 5
- Video Standard Notice 6
- FreeType License Issues 9
- Program 13
- General Precautions 13
- ENERGY STAR 13
- Provide adequate ventilation 14
- Stress injury 14
- Heat injury 15
- Pressure or impact damage 15
- Cleaning the computer 15
- Moving the computer 15
- Safety Icons 16
- User's Manual 1-14 17
- Chapter 2 18
- Connecting the AC adaptor 20
- User's Manual 2-4 21
- Opening the display 22
- Turning on the power 23
- Initial setup 23
- Getting to know Windows 24
- Turning off the power 25
- Restarting the computer 26
- Sleep Mode 26
- Benefits of Sleep Mode 27
- Executing Sleep Mode 27
- Sleep Mode limitations 27
- Hibernation Mode 28
- Automatic Hibernation Mode 29
- Data save in Hibernation Mode 29
- Chapter 3 30
- Right side 31
- Underside 33
- Front with the display open 33
- User's Manual 3-6 35
- Internal Hardware Components 36
- User's Manual 3-8 37
- Intel Rapid Start Technology 39
- Smart Connect Technology 40
- Power conditions 41
- DC IN/Battery indicator 42
- Power indicator 42
- Chapter 4 43
- Using the Touch Pad 44
- The Keyboard 45
- Function Keys 46
- Windows special keys 47
- Generating ASCII characters 47
- Battery types 48
- Charging the batteries 49
- Monitoring battery capacity 50
- Batteries exhausted time 51
- Extending battery life 51
- Memory media 52
- Memory media format 53
- Media care 53
- Inserting a memory media 54
- HDMI Device 55
- Connecting an HDMI device 56
- Optional TOSHIBA Accessories 57
- Sound System and Video mode 57
- Microphone Level 58
- Audio Enhancements 58
- SmartAudio 58
- DTS Studio Sound 58
- Video mode 59
- Chapter 5 60
- User's Manual 5-2 61
- User's Manual 5-3 62
- User's Manual 5-4 63
- Special features 64
- TOSHIBA Password Utility 65
- User Password 66
- Supervisor Password 67
- TOSHIBA System Settings 68
- USB Charge 69
- User's Manual 5-11 70
- Sleep and Music 71
- Notes on use 72
- Online Help 73
- TOSHIBA PC Health Monitor 74
- TOSHIBA Setup Utility 75
- System Recovery 75
- Recovery Media 76
- User's Manual 5-18 77
- Recovery Solid State Drive 78
- Chapter 6 79
- Analyzing the problem 80
- If something goes wrong 81
- Hardware and system checklist 82
- Overheating power down 83
- AC power 83
- Keyboard 84
- Internal display panel 84
- Memory Media Card 85
- Pointing device 85
- Touch Pad 86
- USB device 87
- Sleep and Charge function 88
- Sound system 89
- External monitor 90
- TOSHIBA support 91
- TOSHIBA technical support 92
- Chapter 7 93
- AC Power Cord and Connectors 94
- User's Manual 7-3 95
- Wireless LAN Technology 96
- Security 97
- Card Specifications 97
- Radio Characteristics 97
- Bluetooth wireless technology 98
- Radio Regulatory Information 99
- Device Authorization 101
- Legal Footnotes 102
- Memory (Main System) 103
- Battery Life 103
- Wireless LAN 104
- Copy Protection 104
- User's Manual Index-3 107
Summary of Contents
User's ManualKIRA
The FreeType Project is distributed in several archive packages; some ofthem may contain, in addition to the FreeType font engine, various toolsand co
RussianFederation:Limited e.i.r.p 100mW. Permitted to useonly for indoor applications, closedindustrial and warehouse areas,and on board aircraft.1. P
check the current channel of operation. If operation is occurring outside ofthe allowable frequencies for outdoor use, as listed above, the user mustc
Legal FootnotesNon-applicable IconsCertain computer chassis are designed to accommodate all possibleconfigurations for an entire product series. There
Memory (Main System)Part of the main system memory may be used by the graphics system forgraphics performance and therefore reduce the amount of main
Maximum brightness is only available when operating in AC power mode.Screen will dim when the computer is operated on battery power and youmay not be
IndexAAC adaptoradditional 4-15connecting 2-3DC IN 19V jack 3-2 ASCII characters 4-5BBatteryextending life 4-9monitoring capacity 4-8real time clock 3
memory media cardinserting 4-12removing 4-13 Memory media slot 4-10Moving the computer 1-12MultiMediaCardremoving 4-13 PPasswordpower on 5-5Starting t
VVideo mode 4-17Video RAM 3-9WWeb Camera 3-5Wireless communicationindicator 3-7 User's Manual Index-3
This license applies to all files distributed in the original FreeType Project,including all source code, binaries and documentation, unless otherwise
We suggest, but do not require, that you use one or more of the followingphrases to refer to this software in your documentation or advertisingmateria
ENERGY STAR® ProgramYour Computer model may be ENERGY STAR®compliant. If the model you purchased is compliant, it islabeled with the ENERGY STAR logo
Provide adequate ventilationAlways make sure your computer and AC adaptor have adequateventilation and are protected from overheating when the power i
Heat injuryAvoid prolonged physical contact with the computer. If the computer isused for long periods, its surface can become very warm. While thetem
Make sure all disk/disc activity has ended before moving thecomputer.Turn off (shut down) the computer.Disconnect the AC adaptor and all peripherals b
Please read. A note is a hint or advice that helps you make best use ofyour equipment.User's Manual 1-14
Chapter 2Getting StartedThis chapter provides an equipment checklist, and basic information tostart using your computer.Some of the features described
Right-click Click the right Touch Pad control buttononce.Right-click the mouse once.Press and hold on the touch screen.Double-click Tap the Touch Pad
Table of ContentsChapter 1TOSHIBA Legal, Regulatory and SafetyCopyright, Disclaimer and Trademarks ... 1-1
Connecting the AC adaptorOpening the displayTurning on the powerInitial setupGetting to know the Start screenUse a virus-check program and make sure i
The supplied power cord conforms to safety rules and regulations inthe region the computer is bought and may not be used outside thisregion. For use i
2. Connect the AC adaptor’s DC output plug to the DC IN 19V jack onyour computer.Figure 2-3 Connecting the DC output plug to the computer121. DC IN 19
Do not close the display panel with pens or any other objects left inbetween the display panel and the keyboard.When opening or closing the display pa
When it is displayed, be sure to read the License Terms carefully.Getting to know WindowsFor detailed information on what is new and how to operate Wi
Typical Start screen tiles are the Desktop tile and Mail tile, as well as tilesrepresenting all other applications downloaded to your system.Windows S
Do not turn the computer or peripheral devices back on immediately - waita short period to avoid any potential damage.Restarting the computerCertain c
To restore the operation of the computer from Sleep Mode, press andhold the power button or any key on the keyboard for a short amountof time. Please
Hibernation ModeThe Hibernation Mode feature saves the contents of memory to the SolidState Drive when the computer is turned off so that, the next ti
Automatic Hibernation ModeThe computer can be configured to enter Hibernation Mode automaticallywhen you press the power button or close the lid. In o
Utilities and Applications ... 5-1Special features ...
Chapter 3The Grand TourThis chapter identifies the various components of the computer - it isrecommended that you become familiar with each before you
DC IN 19V jack The AC adaptor connects to this jack in order topower the computer and charge its internalbatteries. Please note that you should only u
Memory media slot This slot lets you insert an SD™/SDHC™/SDXC™ memory card, miniSD™/microSD™Card, and MultiMediaCard™. Refer to theMemory media sectio
UndersideThe following figure shows the underside of the computer. You shouldensure that the display is closed before the computer is turned over toav
Figure 3-6 The front of the computer with the display panel open12131852 314477101196Figure 3-7 The front of the computer with the display panel open1
WirelesscommunicationantennasDepending on the configuration of yourcomputer, one or all of the antennas listed beloware built-in:Wireless LANWireless
Display hinge The display hinge allows the display panel to bepositioned at a variety of easy-to-view angles.Keyboard Your computer’s keyboard contain
Battery pack This computer includes a battery pack inside.However, please do not attempt to dismount orreplace it by yourself. Please contact anauthor
Legal Footnote (Solid State Drive (SSD) Capacity)For more information regarding Solid State Drive (SSD) Capacity, pleaserefer to the Legal Footnotes s
using the internal LCD display onlyThe Display Power Saving Technology feature is enabled at factory default.If you want to turn this feature off, ple
Chapter 1TOSHIBA Legal, Regulatory andSafetyThis chapter states the Legal, regulatory and safety information applicableto TOSHIBA computers.Copyright,
When Intel® Rapid Start Technology is enabled, switching from SleepMode to Hibernation Mode consumes power. When you carry yourcomputer aboard on an a
Please make sure that Intel® Smart Connect Technology is disabledprior to using other wakeup functions.Please note that the computer case temperature
DC IN/Battery indicatorCheck the DC IN/Battery indicator to determine the status of the batterypack and the power status with the AC adaptor connected
Chapter 4Operating BasicsThis chapter describes the basic operations of your computer, highlightsthe precautions that should be taken when using it.Us
Swipe Quickly move your finger in from the edge of thescreen, without pausing when you first touch it.Swipe from the left edge: shows your recentlyope
Swipe Quickly move your finger in from the edge of theTouch Pad, without pausing when you first touchit.Swipe from the left edge: shows your recentlyo
Figure 4-1 CAPS LOCK indicator11. CAPS LOCK indicatorCAPS LOCK This indicator glows green when letter keys arelocked into their uppercase format.Funct
Specialfunction modeStandard F1-F12 modeFunctionF8 FN + F8 Moves media forward.F9 FN + F9 Decreases the computer's volume.F10 FN + F10 Increases
1. Hold down ALT with the overlay on or ALT + FN with overlay off.2. Using the overlay keys, type the ASCII code of the character yourequire.3. Releas
Charge the battery pack only in an ambient temperature between 5and 35 degrees Celsius. Otherwise, the electrolyte solution might leak,battery pack pe
The Bluetooth® word mark and logos are registered trademarks owned byBluetooth SIG, Inc. and any use of such marks by Toshiba Corporation andits affil
The DC IN/Battery indicator may show a rapid decrease in batteryoperating time when you try to charge a battery under the followingconditions:The batt
Where you store your programs and data.Whether you close the display panel when you are not using thekeyboard - closing the display saves power.The en
5. Charge the battery pack until the DC IN/Battery indicator glowswhite.Memory mediaThe computer is equipped with a memory media slot that canaccommod
The SDXC memory card logo is ( ).The maximum capacity of SD memory cards is 2GB. The maximumcapacity of SDHC memory cards is 32GB. The maximum capacit
About the write-protectThe memory media cards have a function for protect.SD Card (SD memory card, SDHC memory card and SDXC memorycard)Set the write-
3. Press the memory media gently to ensure a firm connection is made.Be careful not to press too hard to avoid damaging the media card.The memory medi
Connecting an HDMI device1. Plug one end of the HDMI cable into the HDMI in port of the HDMIdisplay device.2. Plug the other end of the HDMI cable int
Settings for display video on HDMITo view video on the HDMI display device, be sure to configure thefollowing settings otherwise you may find that not
To adjust the volume level of speakers or headphones, move theSpeakers slider.To adjust the volume level of an application that you are using, movethe
Advanced audio rendering to match 2D and 3D video content forenveloping surround soundAccurate placement of audio cues for immersive surround sound fr
This product and the original options are designed to observe the relatedEMC (Electromagnetic Compatibility) and safety standards. However,TOSHIBA can
Chapter 5Utilities and Advanced UsageThis chapter describes the utilities and special features of this computer,and the advanced usage of some utiliti
TOSHIBA DisplayUtilityTOSHIBA Display Utility includes Desktop TextSize utility, Split Screen utility and Resolution+settings.Desktop Text Size allows
TOSHIBA eco Utility This computer is equipped with "eco mode". Thismode slightly lowers performance of somedevices to reduce electric power
TOSHIBA ServiceStationThis application allows your computer toautomatically search for TOSHIBA softwareupdates or other alerts from TOSHIBA that aresp
Special featuresThe following features are either unique to TOSHIBA computers or areadvanced features which make the computer more convenient to use.A
Sleep Mode If you have to interrupt your work, you can usethis feature to allow you to turn off power to thecomputer without exiting from your softwar
Passwords set by the TOSHIBA Password Utility function are different fromthe Windows password.User PasswordTo start the utility, click the following i
If you forget your HDD User Password, TOSHIBA will NOT be able toassist you, and your HDD will be rendered COMPLETELY andPERMANENTLY INOPERABLE. TOSHI
3. Press ENTER.If you enter the password incorrectly three times in a row, or if you don’tenter the password within 1 minute, the computer shuts down.
The settings or options explained here may vary depending on the modelyou purchased.After you changed the settings, a dialog box may appear to prompt
AND/OR (II) DECODING AVC, VC-1 AND MPEG-4 VIDEO THAT WASENCODED BY A CONSUMER ENGAGED IN A PERSONAL ANDNONCOMMERCIAL ACTIVITY AND/OR WAS OBTAINED FROM
External devices connected to the USB bus power (DC5V) functionthat interfaces with the power ON/OFF of the computer may always bein an operational st
Disable features whenthe battery levelreachesSpecifies the lower limit of remaining battery lifeby moving the slider bar. If the remaining batterylife
Move the slider to enable or disable the Sleep and Music function.When Sleep and Music function is enabled, it is possible to play soundfrom the compu
The screen saver is disabled while TOSHIBA Media Player is playinga video file or slideshows of photos.The computer will not enter Sleep, Hibernation
TOSHIBA PC Health MonitorThe TOSHIBA PC Health Monitor application proactively monitors anumber of system functions such as power consumption, battery
ACCEPT and clicking OK will enable the program. By enabling theTOSHIBA PC Health Monitor software, you agree with these terms andconditions and to the
Operate the computer at full power.Do not use power-saving features.Do not write to the media when the virus check software is running.Wait for it to
When you reinstall the Windows operating system, the Solid StateDrive will be reformatted and all data will be lost.Please make sure that the Boot Spe
Restoring the pre-installed software from theRecovery Solid State DriveA portion of the total Solid State Drive space is configured as a hiddenrecover
Chapter 6TroubleshootingTOSHIBA have designed this computer for durability, however, shouldproblems occur you are able to use the procedures detailed
THIS SOFTWARE IS PROVIDED BY THE OpenSSL PROJECT ``AS IS''AND ANY EXPRESSED OR IMPLIED WARRANTIES, INCLUDING, BUTNOT LIMITED TO, THE IMPLIED
Check all cables to ensure they are correctly and firmly attached to thecomputer - loose cables can cause signal errors.Inspect all connecting cables
Hardware If you cannot find a software problem, you shouldthen check the setup and configuration of yourhardware. First run through the items in thepr
If the indicator is glowing, the computer is on. Also, try turning the computeroff and then on.If you are using an AC adaptor, verify that the compute
Overheating power downIf the processor's temperature reaches an unacceptably high level witheither setting, the computer will automatically shuts
Problem ProcedureBattery doesn’tpower the computeras long as expectedIf you frequently recharge a partially chargedbattery, the battery might not char
Problem ProcedureNo display Press the function keys to adjust the displaypriority, and to make sure it is not set for output toan external monitor.Mar
Touch PadProblem ProcedureThe Touch Pad doesnot work.Check the Device Select settings.Click Desktop -> Desktop Assist (in taskbar) ->Control Pan
USB mouseProblem ProcedureOn-screen pointerdoes not respond tomouse operationIn this instance the system might be busy - Trymoving the mouse again aft
Problem ProcedureUSB device does notworkRemove the USB device from the computer andthen reconnect it to a free port in order to ensure itis firmly att
Problem ProcedureExternal devicesconnected to thecompatible ports donot work whenconnected to acompatible port.Some external devices may not work when
2. Redistributions in binary form must reproduce the above copyrightnotice, this list of conditions and the following disclaimer in thedocumentation a
External monitorPlease also refer to Operating Basics, and to the documentation suppliedwith your monitor for further information.Problem ProcedureMon
Wireless LANProblem ProcedureCannot accessWireless LANMake sure the computer's Wireless communicationfunction is on.If problems persist, contact
TOSHIBA technical supportIf you are still unable to solve the problem and suspect that it is hardwarerelated, read the enclosed warranty booklet or vi
Chapter 7AppendixSpecificationsThis section summarizes the computer’s technical specifications.Physical DimensionsPhysical Dimensions shown below do n
AC Power Cord and ConnectorsThe power cord’s AC input plug must be compatible with the variousinternational AC power outlets and the cord must meet th
USAUL approvedUnited KingdomBS approvedAustraliaAS approvedEuropeApproved by the appropriateagencyCanadaCSA approvedChinaCCC approvedInformation for W
and Wireless LAN devices simultaneously, you may occasionallyexperience a less than optimal network performance or even lose yournetwork connection.If
Turn all wireless functionalities off when near a person who may havea cardiac pacemaker implant or other medical electric device. Radiowaves may affe
Radio Frequency Band 5GHz (5150-5850 MHz) (Revision aand n)Band 2.4GHz (2400-2483.5 MHz) (Revisionb/g and n)The range of the wireless signal is relate
Radio linksYou can easily establish links between two or more devices, with theselinks being maintained even if the devices are not within a line-of-s
More documents for Laptops Toshiba KIRA
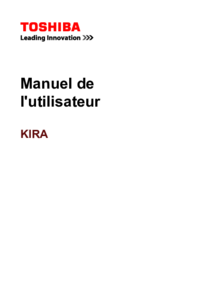


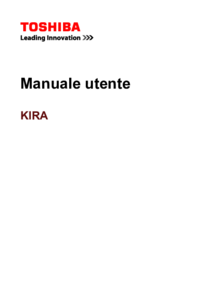


 (105 pages)
(105 pages)







Comments to this Manuals