Toshiba Satellite T230 User Manual
Browse online or download User Manual for Laptops Toshiba Satellite T230. Toshiba Satellite T230 User Manual
- Page / 170
- Table of contents
- BOOKMARKS
- User’s Manual 1
- Table of Contents 2
- Copyright 5
- Disclaimer 5
- Trademarks 5
- EU Declaration of Conformity 6
- Working environment 7
- Disposal of products 8
- REACH - Compliance Statement 9
- Precautions 10
- Conventions 11
- Key operation 12
- Messages 12
- Terminology 13
- General Precautions 14
- Stress injury 15
- Heat injury 15
- Pressure or impact damage 16
- Mobile phones 16
- Chapter 1 17
- Software 18
- Getting Started 19
- Connecting the AC adaptor 20
- User’s Manual 1-5 21
- Opening the display 22
- Turning on the power 23
- Turning off the power 24
- Benefits of Sleep Mode 25
- Executing Sleep Mode 25
- Sleep Mode limitations 26
- Hibernation Mode 26
- Benefits of Hibernation Mode 26
- Starting Hibernation Mode 27
- Automatic Hibernation Mode 27
- Data save in Hibernation Mode 27
- Restarting the computer 28
- System Recovery Options 28
- Creating Recovery Media 29
- 1-14 User’s Manual 30
- User’s Manual 1-15 31
- 1-16 User’s Manual 32
- Chapter 2 33
- Left side 34
- Right side 35
- 2-4 User’s Manual 36
- 1. Battery pack 36
- Underside 37
- Front with the display open 38
- User’s Manual 2-7 39
- 2-8 User’s Manual 40
- Indicators 41
- 2-10 User’s Manual 42
- Keyboard indicators 43
- AC adaptor 44
- Chapter 3 45
- Legal Footnote (Battery Life) 46
- User’s Manual 3-3 47
- LCD Refresh Rate Function 48
- Multimedia 49
- Legal Footnote (LCD) 49
- Special features 50
- User’s Manual 3-7 51
- 3-8 User’s Manual 52
- Utilities and Applications 53
- 3-10 User’s Manual 54
- User’s Manual 3-11 55
- 3-12 User’s Manual 56
- Optional devices 57
- Bridge media slot 57
- Memory media 58
- Media care 59
- Inserting a memory media 60
- Removing a memory media 61
- Additional memory module 62
- Installing a memory module 63
- 3-20 User’s Manual 64
- User’s Manual 3-21 65
- Removing a memory module 66
- Connecting the eSATA device 68
- Disconnecting an eSATA device 69
- Connecting the HDMI out port 69
- 3-26 User’s Manual 70
- Security lock 71
- Optional accessories 72
- Chapter 4 73
- Touch Pad Gesture 74
- Web Camera 75
- User’s Manual 4-5 77
- How to launch the help file 78
- TOSHIBA Disc Creator 79
- Data Verification 80
- Sound System 81
- Realtek HD Audio Manager 82
- Wireless communications 83
- Bluetooth wireless technology 85
- Product Support: 86
- LAN cable types 87
- Connecting the LAN cable 87
- Cleaning the computer 88
- Moving the computer 88
- Taskbar icon 89
- HDD Protection 90
- Detection Level 90
- 3D Viewer 90
- USB Sleep and Charge 91
- Starting the Sleep Utility 92
- Enabling Sleep and Charge 92
- Heat dispersal 93
- 4-22 User’s Manual 94
- Chapter 5 95
- Function keys: F1 … F12 96
- Hot keys 97
- 5-4 User’s Manual 98
- Windows special keys 99
- Keypad overlay 100
- Temporarily changing modes 101
- Generating ASCII characters 102
- Chapter 6 103
- Monitoring of power condition 104
- Battery types 105
- DC IN indicator 105
- Power indicator 105
- Real Time Clock (RTC) battery 106
- Charging the batteries 107
- Battery charging notice 108
- Monitoring battery capacity 109
- Retaining data with power off 110
- Extending battery life 110
- Replacing the battery pack 111
- Installing the battery pack 112
- 3. Turn your computer over 113
- Password Utility 114
- Power-up modes 115
- Panel power on/off 116
- Chapter 7 117
- Password 118
- User Password 118
- Owner String 118
- Power On Display 119
- Boot Priority 119
- Boot Priority Options 119
- Boot Speed 120
- Keyboard 120
- Wake-up on Keyboard 120
- Wake-up on LAN 121
- Built-in LAN 121
- Legacy USB Support 121
- SATA Interface setting 122
- Chapter 8 123
- Preliminary checklist 124
- Analyzing the problem 124
- Hardware and system checklist 125
- System start-up 126
- Self test 126
- Overheating power down 127
- AC power 127
- 8-6 User’s Manual 128
- T210/T230 128
- Internal display panel 130
- Hard disk drive 131
- Pointing device 132
- USB mouse 133
- USB device 134
- USB Sleep and Charge function 135
- 8-14 User’s Manual 136
- Sound system 137
- External monitor 138
- Wireless LAN 139
- Bluetooth 139
- TOSHIBA support 140
- Appendix A 141
- A-2 User’s Manual 142
- Appendix B 143
- B-2 User’s Manual 144
- Appendix C 145
- Supported Frequency Sub-bands 146
- User’s Manual C-3 147
- C-4 User’s Manual 148
- Appendix D 149
- Regulatory statements 150
- User’s Manual D-3 151
- D-4 User’s Manual 152
- Device Authorization 153
- D-6 User’s Manual 154
- Appendix E 155
- E-2 User’s Manual 156
- Appendix F 157
- F-2 User’s Manual 158
- Appendix G 159
- Memory (Main System) 160
- Battery Life 160
- Copy Protection 161
- G-4 User’s Manual 162
- Appendix H 163
- TOSHIBA Theft Registration 164
- Glossary 165
- Glossary-2 User’s Manual 166
- User’s Manual Index-1 167
- Index-2 User’s Manual 168
- User’s Manual Index-3 169
- Index-4 User’s Manual 170
Summary of Contents
computers.toshiba-europe.comUser’s ManualT210/T230
x User’s ManualT210/T230GOSTPrecautionsCAUTION: This appliance contains a laser system and is classified as a “CLASS 1 LASER PRODUCT.” To use this mod
5-6 User’s ManualT210/T230Keypad overlayYour computer’s keyboard may not have a separate numeric keypad but includes a numeric keypad overlay which fu
User’s Manual 5-7T210/T230Figure 5-3 The numeric keypad overlay (T230)Temporarily using normal keyboard (overlay on)While using the overlay, you can t
5-8 User’s ManualT210/T230Generating ASCII charactersNot all ASCII characters can be generated using normal keyboard operation, but you are able to ge
User’s Manual 6-1T210/T230Chapter 6Power and Power-Up ModesThe computer’s power resources include the AC adaptor, battery pack and any internal batter
6-2 User’s ManualT210/T230Power conditions continuedMonitoring of power conditionAs shown in the below table, the Battery, DC IN and Power indicators
User’s Manual 6-3T210/T230DC IN indicatorCheck the DC IN indicator to determine the power status with the AC adaptor connected - the following indicat
6-4 User’s ManualT210/T230Before you remove the battery pack, save your data and shut down the computer, or place the computer into Hibernation Mode.
User’s Manual 6-5T210/T230Charging the batteriesWhen the power in the battery pack becomes low, the Battery indicator will flash amber to indicate tha
6-6 User’s ManualT210/T230TimeThe following table shows the approximate time required to fully charge a discharged battery.Charging time (hours)Batter
User’s Manual 6-7T210/T230Monitoring battery capacityRemaining battery power can be monitored using the following methods. Clicking the battery icon
User’s Manual xiT210/T230PrefaceCongratulations on your purchase of the T210/T230 computer. This powerful notebook computer provides excellent expansi
6-8 User’s ManualT210/T230Retaining data with power offWhen you turn off your computer with fully charged batteries, the batteries retain data for the
User’s Manual 6-9T210/T230Replacing the battery packPlease be aware that the battery pack is classified as a consumable item.The operating life of the
6-10 User’s ManualT210/T2306. Slide and hold the battery release latch to disengage the battery pack and then remove it from the computer.Figure 6-1 R
User’s Manual 6-11T210/T2302. Ensure that the battery pack is securely in place and the battery lock is in its lock ( ) position.Figure 6-3 Securing t
6-12 User’s ManualT210/T230Password UtilityThe password utility allows you to maintain an additional level of security and provides two levels of pass
User’s Manual 6-13T210/T230Starting the computer by passwordTo start up the computer with the user password, follow these steps:1. Turn on the power a
6-14 User’s ManualT210/T230Panel power on/offYou can set up your computer so that power is turned off automatically when you close the display panel,
User’s Manual 7-1T210/T230Chapter 7HW SetupThis chapter explains how to use the TOSHIBA HW Setup program to configure your computer, and provides info
7-2 User’s ManualT210/T230PasswordThis option allows you to set or reset the user password for power on.User PasswordLets you register a new password
User’s Manual 7-3T210/T230DisplayThis tab lets you customize your computer’s display settings for either the internal display or an external monitor.P
xii User’s ManualT210/T230KeysThe keyboard keys are used in the text to describe many computer operations. A distinctive typeface identifies the key t
7-4 User’s ManualT210/T230You can override the settings and manually select a boot device by pressing one of the following keys while the computer is
User’s Manual 7-5T210/T230LANWake-up on LANThis feature lets the computer’s power be turned on from shutdown when it receives a wake-up packet (Magic
7-6 User’s ManualT210/T230SATAeSATAThis feature allows you to set conditions for SATA.SATA Interface settingThis feature allows you to set SATA interf
User’s Manual 8-1T210/T230Chapter 8TroubleshootingTOSHIBA have designed this computer for durability, however, should problems occur you are able to u
8-2 User’s ManualT210/T230Preliminary checklistYou should always consider the simplest solution first - the items detailed in this checklist are easy
User’s Manual 8-3T210/T230Record your observations so you can describe them in detail to your reseller, dealer or service provider.Hardware and system
8-4 User’s ManualT210/T230System start-up When the computer does not start properly, check the following items: Self Test Power Sources Power-on Pa
User’s Manual 8-5T210/T230Overheating power downIf the processor’s temperature reaches an unacceptably high level with either setting, the computer wi
8-6 User’s ManualT210/T230BatteryIf you suspect a problem with the battery, you should check the status of the DC IN indicator as well as the Battery
User’s Manual 8-7T210/T230Real Time ClockPasswordKeyboardKeyboard problems can be caused by the setup and configuration of the computer - please refer
User’s Manual xiiiT210/T230TerminologyThis term is defined in this document as follows:Start The word “Start” refers to the “ ” button in Windows 7.HD
8-8 User’s ManualT210/T230Internal display panelApparent computer’s display panel problems may be related to the computer’s setup and configuration -
User’s Manual 8-9T210/T230Hard disk driveMemory Cards: SD/SDHC/SDXC/miniSD/microSD Card, Memory Stick/Memory Stick PRO/Memory Stick Duo/Memory Stick P
8-10 User’s ManualT210/T230Pointing deviceIf you are using a USB mouse, you should also refer to both the USB device section in this chapter, and the
User’s Manual 8-11T210/T230USB mouseThe reaction of Touch Pad is either too sensitive or not sensitive enough.Adjust the touch Sensitivity.1. Click St
8-12 User’s ManualT210/T230USB deviceIn addition to the information in this section, please also refer to the documentation supplied with your USB dev
User’s Manual 8-13T210/T230USB Sleep and Charge functionFor more information and settings, please refer to the Using the TOSHIBA Sleep and Charge Func
8-14 User’s ManualT210/T230eSATA deviceIn addition to the information in this section, please also refer to the documentation supplied with your eSATA
User’s Manual 8-15T210/T230Sound systemIn addition to the information in this section, please also refer to the documentation supplied with your audio
8-16 User’s ManualT210/T230External monitorPlease also refer to Chapter 3, Hardware, Utilities and Options, and to the documentation supplied with you
User’s Manual 8-17T210/T230LANWireless LANIf the following procedures do not restore LAN access, consult your LAN administrator. For more information
xiv User’s ManualT210/T230General PrecautionsTOSHIBA computers are designed to optimize safety, minimize strain and withstand the rigors of portabilit
8-18 User’s ManualT210/T230Recovery MediaTOSHIBA supportIf you require any additional help using your computer or if you are having problems operating
User’s Manual A-1T210/T230Appendix ASpecificationsThis appendix summarizes the computer’s technical specifications.Environmental RequirementsPower Req
A-2 User’s ManualT210/T230
User’s Manual B-1T210/T230Appendix BDisplay Controller and Video modeDisplay controllerThe display controller interprets software commands into hardwa
B-2 User’s ManualT210/T230
User’s Manual C-1T210/T230Appendix CWireless LANThis appendix is intended to help you get your Wireless LAN network up and running, with a minimum of
C-2 User’s ManualT210/T230The range of the wireless signal is related to the transmit rate of the wireless communication. Communications at lower tran
User’s Manual C-3T210/T230*2 The band width and the channel which can be used depends on the installed wireless LAN module. And the approved channels
C-4 User’s ManualT210/T230*1 Factory-set default channels*2 The channel which can be used depends on the installed wireless LAN module. And the approv
User’s Manual D-1T210/T230Appendix DBluetooth wireless technology InteroperabilityBluetooth Adaptor from TOSHIBA are designed to be interoperable with
User’s Manual xvT210/T230Creating a computer-friendly environmentPlace the computer on a flat surface that is large enough for the computer and any ot
D-2 User’s ManualT210/T230Bluetooth wireless technology and your HealthThe products with Bluetooth wireless technology, like other radio devices, emit
User’s Manual D-3T210/T230USA-Federal Communications Commission (FCC)This equipment has been tested and found to comply with the limits for a Class B
D-4 User’s ManualT210/T230TaiwanUsing Bluetooth Adaptor from TOSHIBA equipment in JapanIn Japan, the frequency bandwidth of 2,400 - 2,483.5 MHz for se
User’s Manual D-5T210/T2302. IndicationThe indication shown below appears on this equipment.(1) 2.4: This equipment uses a frequency of 2.4 GHz.(2) FH
D-6 User’s ManualT210/T230
User’s Manual E-1T210/T230Appendix EAC Power Cord and ConnectorsThe power cord’s AC input plug must be compatible with the various international AC po
E-2 User’s ManualT210/T230In Europe, two conductors power cord must be VDE type, H05VVH2-F or H03VVH2-F and for three conductors power cord must be VD
User’s Manual F-1T210/T230Appendix FTOSHIBA PC Health MonitorThe TOSHIBA PC Health Monitor application proactively monitors a number of system functio
F-2 User’s ManualT210/T230Starting the TOSHIBA PC Health MonitorThe TOSHIBA PC Health Monitor can be started using the following methods: Click Start
User’s Manual G-1T210/T230Appendix GLegal FootnotesThis chapter states the Legal Footnotes information applicable to TOSHIBA computers.Non-applicable
xvi User’s ManualT210/T230Pressure or impact damageDo not apply heavy pressure to the computer or subject it to any form of strong impact as this can
G-2 User’s ManualT210/T230Under some conditions, your computer product may automatically shut-down. This is a normal protective feature designed to re
User’s Manual G-3T210/T230Hard Disk Drive (HDD) CapacityOne Gigabyte (GB) means 109 = 1,000,000,000 bytes using powers of 10. The computer operating s
G-4 User’s ManualT210/T230
User’s Manual H-1T210/T230Appendix HIf your computer is stolenShould your computer be stolen, however, we’ll help you try to find it. Before contactin
H-2 User’s ManualT210/T230TOSHIBA Theft RegistrationSend to: TOSHIBA Europe GmbHTechnical Service and SupportBlumenstrasse 2693055 RegensburgGermanyFa
User’s Manual Glossary-1T210/T230GlossaryThe terms in this glossary cover topics related to this manual. Alternate naming is included for reference.Ab
Glossary-2 User’s ManualT210/T230IRQ: interrupt requestKB: kilobyteLAN: local area networkLCD: liquid crystal displayLED: light emitting diodeMB: mega
User’s Manual Index-1T210/T230IndexAAC adaptor, 3-2additional, 3-28connecting, 1-4DC IN 15V jack, 2-2ASCII characters, 5-8BBatterycharging, 6-5extendi
Index-2 User’s ManualT210/T230FN + F7 (Brightness Up), 5-4FN + F8 (Wireless), 5-4FN + F9 (Touch Pad), 5-4FN + space (Zoom), 5-4Function keys, 5-2GGrap
User’s Manual Index-3T210/T230PPasswordpower on, 3-7problems, 8-7Starting the computer by, 6-13Pointing DeviceTouch Pad, 8-10Powerconditions, 6-1Hiber
User’s Manual 1-1T210/T230Chapter 1Getting StartedThis chapter provides an equipment checklist and basic information to start using your computer.Equi
Index-4 User’s ManualT210/T230WWeb Camera, 2-8, 3-5, 4-3Wireless communication, 4-11indicator, 2-10, 4-14Wireless LAN, 3-6, 4-12problems, 8-17XxD pict
1-2 User’s ManualT210/T230SoftwareThe following Windows® operating system and utility software are preinstalled. Windows® 7 TOSHIBA Value Added Pack
User’s Manual 1-3T210/T230Getting StartedThis section provides basic information to start using your computer. It covers the following topics: Connec
ii User’s ManualT210/T230Table of ContentsPrefaceGeneral PrecautionsChapter 1 Getting StartedEquipment checklist . . . . . . . . . . . . . . . . . .
1-4 User’s ManualT210/T230Connecting the AC adaptorAttach the AC adaptor when you need to charge the battery or you want to operate from AC power. It
User’s Manual 1-5T210/T2301. Connect the power cord to the AC adaptor.Figure 1-1 Connecting the power cord to the AC adaptor (2-pin plug)Figure 1-2 Co
1-6 User’s ManualT210/T230Opening the displayThe display panel can be opened to a wide range of angles for optimal viewing.While holding down the palm
User’s Manual 1-7T210/T230Turning on the powerThis section describes how to turn on the power - the Power indicator will then indicate the status. Ple
1-8 User’s ManualT210/T230Turning off the powerThe power can be turned off in one of three modes, either Shut Down Mode, Hibernation Mode or Sleep Mod
User’s Manual 1-9T210/T230Benefits of Sleep ModeThe Sleep Mode feature provides the following benefits: Restores the previous working environment mor
1-10 User’s ManualT210/T230When you turn the power back on, you can continue where you left when you shut down the computer. Sleep Mode limitationsSle
User’s Manual 1-11T210/T230Starting Hibernation ModeTo enter Hibernation Mode, follow the steps below.1. Click Start.2. Point to the arrow icon ( ) an
1-12 User’s ManualT210/T230Restarting the computerCertain conditions require that you reset the computer, for example if: You change certain computer
User’s Manual 1-13T210/T230Creating Recovery MediaThis section describes how to create Recovery Media.A recovery image of the software on your compute
User’s Manual iiiT210/T230Cleaning the computer. . . . . . . . . . . . . . . . . . . . . . . . . . . . . . . . . . . . 4-16Moving the computer . . .
1-14 User’s ManualT210/T230Restoring the preinstalled software from the Recovery hard disk driveA portion of the total hard disk drive space is config
User’s Manual 1-15T210/T2303. While holding down F12 key on the keyboard, turn on your computer - when the TOSHIBA Leading Innovation >>> log
1-16 User’s ManualT210/T230
User’s Manual 2-1T210/T230Chapter 2The Grand TourThis chapter identifies the various components of the computer - it is recommended that you become fa
2-2 User’s ManualT210/T230Left sideThe following figure shows the computer’s left side.Figure 2-2 The left side of the computer (T210)1234 51. DC IN 1
User’s Manual 2-3T210/T230Right sideThe following figure shows the computer’s right side.Figure 2-3 The right side of the computer (T210)Please note t
2-4 User’s ManualT210/T230BackThe following figure shows the computer’s back.Figure 2-4 The back of the computer (T210)Keep foreign metal objects, suc
User’s Manual 2-5T210/T230UndersideThe following figure shows the underside of the computer. You should ensure that the display is closed before the c
2-6 User’s ManualT210/T230Front with the display openThis section shows the computer with the display panel open. In order to open the display, lift t
User’s Manual 2-7T210/T230Figure 2-8 The front of the computer with the display panel open (T230)12345101166798121. Wireless LAN (not shown)*2. Web Ca
iv User’s ManualT210/T230Appendix EAC Power Cord and ConnectorsCertification agencies . . . . . . . . . . . . . . . . . . . . . . . . . . . . . . . .
2-8 User’s ManualT210/T230Web Camera The Web Camera allows you to record video or take photographs with your computer. You can use it for video chatti
User’s Manual 2-9T210/T230IndicatorsThis section explains indicator functions.System indicatorsLED system indicators next to their respective icons, g
2-10 User’s ManualT210/T230Power The Power indicator normally glows white when the computer is turned on. However, if you turn the computer off into S
User’s Manual 2-11T210/T230Keyboard indicatorsThe following figures show the position of the CAPS LOCK indicator which show the following conditions:
2-12 User’s ManualT210/T230AC adaptorThe AC adaptor can automatically adjust to any voltage ranging from 100 to 240 volts and to a frequency of either
User’s Manual 3-1T210/T230Chapter 3Hardware, Utilities and OptionsHardwareThis section describes the hardware of your computer.The actual specificatio
3-2 User’s ManualT210/T230Power Video RAM The memory in a computer’s graphics adaptor, used to store the image displayed on a bitmap display.The amoun
User’s Manual 3-3T210/T230DisksHard disk drive or Solid state driveThis computer is equipped with one of the following hard disk drive (HDD) types. Th
3-4 User’s ManualT210/T230DisplayThe computer’s internal display panel supports high-resolution video graphics and can be set to a wide range of viewi
User’s Manual 3-5T210/T230In this control panel, 1. Click Display -> General Settings.2. Choose 40Hz or 60Hz for Refresh Rate, and click OK.If you
User’s Manual vT210/T230Copyright© 2010 by TOSHIBA Corporation. All rights reserved. Under the copyright laws, this manual cannot be reproduced in any
3-6 User’s ManualT210/T230Communications Special featuresThe following features are either unique to TOSHIBA computers or are advanced features which
User’s Manual 3-7T210/T230HDD automatic power off *1This feature automatically cuts off power to the hard disk drive when it is not accessed for a spe
3-8 User’s ManualT210/T230Heat dispersal *1To protect against overheating, the processor has an internal temperature sensor so that, if the computer’s
User’s Manual 3-9T210/T230Utilities and ApplicationsThis section describes the preinstalled utilities that come with the computer and details how to s
3-10 User’s ManualT210/T230TOSHIBA PC Diagnostic ToolThe TOSHIBA PC Diagnostic Tool will display basic system configuration information and allow the
User’s Manual 3-11T210/T230TOSHIBA Assist TOSHIBA Assist is a graphical user interface that provides access to specific tools, utilities and applicati
3-12 User’s ManualT210/T230TOSHIBA Service StationThis application allows your computer to automatically search for TOSHIBA software updates or other
User’s Manual 3-13T210/T230Optional devicesOptional devices can expand the computer’s capabilities and its versatility. This section describes the con
3-14 User’s ManualT210/T230Figure 3-1 Examples of memory mediaMemory mediaThis section provides the important safety precautions in order to handle yo
User’s Manual 3-15T210/T230 The maximum capacity of SD memory cards is 2GB. The maximum capacity of SDHC memory cards is 32GB. The maximum capacity o
vi User’s ManualT210/T230MultiMediaCard and MMC are trademarks of MultiMediaCard Association.xD-Picture Card is a trademark of FUJIFILM Corporation.Ot
3-16 User’s ManualT210/T230Memory card care Set the write-protect switch to the lock position, if you do not want to record data. Memory cards have
User’s Manual 3-17T210/T230Removing a memory mediaThe following instructions apply to all types of supported media devices. To remove a memory media,
3-18 User’s ManualT210/T230Additional memory moduleYou can install additional memory into the computer in order to increase the amount of system memor
User’s Manual 3-19T210/T230Installing a memory moduleTo install a memory module, follow the steps as detailed below:1. Shut down the computer - make s
3-20 User’s ManualT210/T2307. Align the notch of the memory module with that of the memory slot and gently insert the module into the slot at about a
User’s Manual 3-21T210/T2308. Seat the memory module cover in place and secure it with the screw.Figure 3-8 Seating the memory module cover (T210)Figu
3-22 User’s ManualT210/T230Removing a memory moduleTo remove the memory module, follow the steps as detailed below:1. Shut down the computer - make su
User’s Manual 3-23T210/T230Figure 3-11 Removing the memory module (T230)9. Seat the memory module cover in place and secure it with the screw.10. Ins
3-24 User’s ManualT210/T230When you turn on the power, the computer will automatically recognize the monitor and determine whether it is a color or mo
User’s Manual 3-25T210/T230Disconnecting an eSATA deviceWhen you have finished using an eSATA device, you can follow the procedures below in order to
User’s Manual viiT210/T230Working environmentThis product was designed to fulfil the EMC (Electromagnetic Compatibility) requirements to be observed f
3-26 User’s ManualT210/T230Figure 3-14 Connecting the HDMI out port (T210)Settings for display video on HDMITo view video on the HDMI device, be sure
User’s Manual 3-27T210/T230Select HD FormatTo select the display mode, follow the steps as detailed below:1. Click Start and click Control Panel.2. Cl
3-28 User’s ManualT210/T230Figure 3-15 Security lockOptional accessoriesYou are able to add a number of options and accessories in order to make your
User’s Manual 4-1T210/T230Chapter 4Operating BasicsThis chapter describes the basic operations of your computer, highlights the precautions that shoul
4-2 User’s ManualT210/T230Touch Pad GestureThere are four convenient gestures that make users operate the system easier and faster. ChiralMotionYou ca
User’s Manual 4-3T210/T230Web CameraThe Web Camera allows you to record video or take photographs with your computer. You can use it for video chattin
4-4 User’s ManualT210/T230Using the TOSHIBA Face RecognitionTOSHIBA Face Recognition uses a face verification library to verify the face data of users
User’s Manual 4-5T210/T230How to register the Face Recognition DataTake a picture for facial verification purposes, and register the data needed when
4-6 User’s ManualT210/T230How to Delete the Face Recognition DataDelete image data, account information, and personal record data created during regis
User’s Manual 4-7T210/T2301:1 Mode Login screen1. Turn on the computer.2. The Select Tiles screen will be displayed.3. Select Start face recognition (
viii User’s ManualT210/T230Following information is only valid for EU-member States:Disposal of productsDisposal of batteries and/or accumulatorsThe c
4-8 User’s ManualT210/T230 You might not be able to use the “Disc Backup” function of TOSHIBA Disc Creator to back up a DVD-R, DVD-R (Dual Layer), DV
User’s Manual 4-9T210/T230Sound SystemThis section describes some of the audio control functions.Adjusting System VolumeYou can control the overall le
4-10 User’s ManualT210/T230Realtek HD Audio ManagerYou can confirm and change the audio configuration using the Realtek Audio Manager. To launch the R
User’s Manual 4-11T210/T230Notes on Using MicrophoneYou can use the built-in or an external microphone that connects to the microphone jack to record
4-12 User’s ManualT210/T230Wireless LANThe Wireless LAN is compatible with other LAN systems based on Direct Sequence Spread Spectrum / Orthogonal Fre
User’s Manual 4-13T210/T230Bluetooth wireless technologyBluetooth wireless technology eliminates the need for cables, such as desktop computers, betwe
4-14 User’s ManualT210/T230Product Support:The latest information regarding operating system support, language support or available upgrades can be fo
User’s Manual 4-15T210/T230LAN cable typesIf you are using Fast Ethernet LAN (100 megabits per second, 100BASE-TX), be sure to connect with a CAT5 cab
4-16 User’s ManualT210/T230Disconnecting the LAN cableTo disconnect the LAN cable, follow the steps as detailed below:1. Pinch the lever on the connec
User’s Manual 4-17T210/T230 Before carrying your computer, shut it down, disconnect the AC adaptor and allow it to cool down - a failure to follow th
User’s Manual ixT210/T230Disposing of the computer and the computer’s batteries Discard this computer in accordance with applicable laws and regulati
4-18 User’s ManualT210/T230TOSHIBA HDD Protection PropertiesYou can change the TOSHIBA HDD Protection settings by using the TOSHIBA HDD Protection Pro
User’s Manual 4-19T210/T230DetailsTo open the Details window, click the Setup Detail button in the TOSHIBA HDD Protection Properties window.Detection
4-20 User’s ManualT210/T230Starting the Sleep UtilityTo start the utility, click Start -> All Programs -> TOSHIBA -> Utilities -> Sleep Ut
User’s Manual 4-21T210/T230Power supply mode settingsYour PC has multiple charging modes so that many different USB devices can be supported for USB S
4-22 User’s ManualT210/T230
User’s Manual 5-1T210/T230Chapter 5The KeyboardThe computer’s keyboard layouts are compatible with a 104/105-key enhanced keyboard - by pressing some
5-2 User’s ManualT210/T230Function keys: F1 … F12The function keys (not to be confused with the special FN key) are the twelve keys at the top of your
User’s Manual 5-3T210/T230The FN key can be combined with the following keys to simulate functions similar to those of keys on the 104/105 key enhance
5-4 User’s ManualT210/T230Sleep: Pressing FN + F3 switches the system to Sleep Mode.Hibernate: Pressing FN + F4 switches the system to Hibernation Mod
User’s Manual 5-5T210/T230TOSHIBA Zooming Utility (reduce): Pressing FN + 1 reduces the icon size on the desktop or the font sizes within one of the s
More documents for Laptops Toshiba Satellite T230

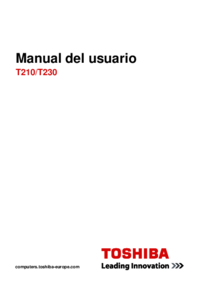



 (195 pages)
(195 pages)







Comments to this Manuals