Toshiba SATELLITE U400 User Manual
Browse online or download User Manual for Satellite Toshiba SATELLITE U400. Toshiba SATELLITE U400 User Manual
- Page / 177
- Table of contents
- TROUBLESHOOTING
- BOOKMARKS
- User’s Manual 1
- Copyright 2
- Disclaimer 2
- Trademarks 2
- Safety Instructions 3
- EU Declaration of Conformity 4
- Modem warning notice 5
- EnergyStar 6
- Program 6
- Panasonic 7
- Hitach-LG Data Storage 8
- International Precautions 9
- Important Notice 10
- General Precautions 11
- Heat injury 12
- Pressure or impact damage 12
- ExpressCard overheating 12
- Mobile phones 12
- Table of Contents 13
- Operating Basics 14
- The Keyboard 14
- Manual contents 16
- Conventions 17
- Key operation 18
- Messages 18
- Terminology 18
- Chapter 1 19
- Features 20
- User’s Manual 1-3 21
- Introduction 21
- User’s Manual 1-4 22
- Display 23
- Pointing Device 24
- Multimedia 25
- Communications 25
- Security 26
- Special features 27
- User’s Manual 1-10 28
- TOSHIBA Value Added Package 29
- Utilities and Applications 30
- User’s Manual 1-13 31
- User’s Manual 1-14 32
- User’s Manual 1-15 33
- Chapter 2 34
- Left side 35
- User’s Manual 2-3 36
- The Grand Tour 36
- Right side 37
- Backside 38
- Underside 38
- Front with the display open 39
- User’s Manual 2-7 40
- Optical Disc Drive 41
- Writable discs 42
- AC adaptor 43
- Remote controller (optional) 44
- User’s Manual 2-12 45
- Using the remote controller 46
- Installing/Removing batteries 47
- Installing the batteries 48
- Replacing the batteries 48
- Slim size remote controller 49
- Chapter 3 50
- Connecting the AC adaptor 51
- User’s Manual 3-3 52
- Getting Started 52
- Opening the display 53
- Turning on the power 54
- Windows Vista™ setup 54
- Turning off the power 54
- Sleep Mode 55
- Hibernation Mode 56
- Benefits of Hibernation Mode 57
- Starting Hibernation Mode 57
- Automatic Hibernation Mode 57
- Restarting the computer 58
- Software 58
- User’s Manual 3-10 59
- User’s Manual 3-11 60
- User’s Manual 3-12 61
- Chapter 4 62
- User’s Manual 4-2 63
- How to swipe the finger 64
- User’s Manual 4-4 65
- User’s Manual 4-5 66
- Set up procedure 67
- [Welcome] 68
- User’s Manual 4-8 69
- User’s Manual 4-10 71
- Using the software 72
- Using the optical disc drive 73
- Loading discs 74
- User’s Manual 4-14 75
- Pulling the drawer open 75
- Inserting a disc 75
- User’s Manual 4-15 76
- Closing the disc drawer 76
- Removing discs 77
- DVD±R DL 78
- User’s Manual 4-18 79
- When writing or rewriting 80
- TOSHIBA Disc Creator 81
- Data Verification 82
- How to make a Labelflash DVD 82
- How to make a DVD-Video 83
- Important information for use 83
- User’s Manual 4-23 84
- Media care 85
- Properties menu 86
- Settings 86
- Modem Selection 86
- Dialing Properties 87
- Using the FM tuner 88
- Wireless communications 88
- Product Support 90
- Wireless activity LED 91
- LAN cable types 91
- Connecting LAN cable 91
- Cleaning the computer 92
- Moving the computer 93
- Taskbar Icon 94
- HDD Protection 94
- Detection Level 94
- Detection Level Amplification 95
- Chapter 5 96
- F1 ... F12 function keys 97
- Hot keys 98
- User’s Manual 5-4 99
- special keys 100
- Keypad overlay 100
- Generating ASCII characters 101
- Chapter 6 102
- Power indicators 103
- Battery types 103
- Battery pack 104
- Real Time Clock battery 105
- Safety precautions 106
- User’s Manual 6-6 107
- Power and Power-Up Modes 107
- Charging the batteries 108
- Monitoring battery capacity 109
- Extending battery life 110
- Replacing the battery pack 111
- Installing the battery pack 112
- Power-up modes 113
- Panel power off/on 114
- System Auto Off 114
- Chapter 7 115
- Password 116
- Power On Display 116
- Boot Priority 116
- Boot Priority Options 116
- User’s Manual 7-3 117
- HW Setup 117
- Chapter 8 118
- Inserting an ExpressCard 119
- Removing an ExpressCard 119
- Memory cards 120
- Installing a memory card 121
- Removing a memory card 122
- Memory card care 122
- Memory expansion 123
- User’s Manual 8-7 124
- Optional Devices 124
- Installing the memory module 124
- Removing a memory module 125
- Additional battery pack 126
- Additional AC adaptor 126
- External monitor 127
- Settings for audio on HDMI 128
- Precautions 129
- Connecting 129
- Security lock 130
- Chapter 9 131
- Analyzing the problem 132
- System start-up 133
- Self test 133
- Overheating power down 134
- AC power 134
- User’s Manual 9-5 135
- Troubleshooting 135
- Real Time Clock 136
- Keyboard 137
- LCD panel 137
- Hard disk drive 137
- User’s Manual 9-8 138
- User’s Manual 9-9 139
- Pointing device 140
- USB mouse 141
- USB Sleep and Charge function 142
- Sound system 144
- Wireless LAN 145
- Fingerprint Sensor 146
- ExpressCard 146
- TOSHIBA support 147
- Appendix A 148
- User’s Manual A-2 149
- Specifications 149
- Appendix B 150
- User’s Manual B-2 151
- Display Controller and Modes 151
- Appendix C 152
- User’s Manual C-2 153
- User’s Manual C-3 154
- Appendix D 155
- User’s Manual D-2 156
- AC Power Cord and Connectors 156
- Appendix E 157
- Memory (Main System) 158
- Battery Life 158
- User’s Manual E-3 159
- Legal Footnotes 159
- Appendix F 160
- TOSHIBA Theft Registration 161
- Glossary 162
- User’s Manual Glossary-2 163
- User’s Manual Glossary-3 164
- User’s Manual Glossary-4 165
- User’s Manual Glossary-5 166
- User’s Manual Glossary-6 167
- User’s Manual Glossary-7 168
- User’s Manual Glossary-8 169
- User’s Manual Glossary-9 170
- User’s Manual Glossary-10 171
- User’s Manual Glossary-11 172
- User’s Manual Glossary-12 173
- User’s Manual Glossary-13 174
- User’s Manual Index-1 175
- User’s Manual Index-2 176
- User’s Manual Index-3 177
Summary of Contents
computers.toshiba-europe.comUser’s ManualU400
User’s Manual xU400Important NoticeCopyrighted works including, but not limited to music, video, computer program, databases are protected by copyrigh
User’s Manual 5-5The KeyboardFn Sticky key (Depends on the model you purchased)You can use the TOSHIBA Accessibility Utility to make the Fn key sticky
User’s Manual 5-6The KeyboardThe numeric keypad overlay Temporarily using normal keyboard (overlay on) While using the overlay, you can temporarily ac
User’s Manual 6-1Power and Power-Up ModesChapter 6Power and Power-Up Modes The computer's power resources include the AC adaptor and internal bat
User’s Manual 6-2Power and Power-Up ModesPower indicatorsAs shown in the above table, the Battery and Power indicators on the system indicator panel a
User’s Manual 6-3Power and Power-Up ModesBattery packWhen the AC adaptor is not connected, the computer's main power source is a removable lithiu
User’s Manual 6-4Power and Power-Up ModesReal Time Clock battery The Real Time Clock (RTC) battery provides power for the internal real time clock and
User’s Manual 6-5Power and Power-Up ModesSafety precautions Mishandling of batteries can cause death, serious injury or property damage. Carefully obs
User’s Manual 6-6Power and Power-Up ModesWarning1. Never allow caustic electrolyte fluid leaked from a battery pack to contact your eyes, skin or clot
User’s Manual 6-7Power and Power-Up ModesNote1. Never remove the battery pack while the Wake-up on LAN function is enabled. Data will be lost. Before
User’s Manual 6-8Power and Power-Up ModesBattery charging notice The battery may not charge right away under the following conditions: The battery i
User’s Manual xiGeneral PrecautionsTOSHIBA computers are designed to optimize safety, minimize strain and withstand the rigors of portability. However
User’s Manual 6-9Power and Power-Up ModesMaximizing battery operating time A battery’s usefulness depends on how long it can supply power on a single
User’s Manual 6-10Power and Power-Up Modes3. Operate the computer on battery power for five minutes. If the battery pack has at least five minutes of
User’s Manual 6-11Power and Power-Up ModesReleasing the battery pack Installing the battery pack To install a battery, follow the steps below. 1. Turn
User’s Manual 6-12Power and Power-Up ModesStarting the computer by passwordTo start up the computer with the user password, follow these steps:1. Turn
User’s Manual 6-13Power and Power-Up ModesPanel power off/onYou can set up your computer so that power turns off automatically when you close the disp
User’s Manual 7-1HW SetupChapter 7HW SetupThis chapter explains how to use TOSHIBA HW Setup program to configure your computer. TOSHIBA HW Setup lets
User’s Manual 7-2HW SetupPasswordThis tab allows you to set or reset the user password for power on.User PasswordLets you register a new password or u
User’s Manual 7-3HW SetupKeyboardWake-up on KeyboardWhen this feature is enabled and the computer is in Sleep Mode, you can turn on the computer by pr
User’s Manual 8-1Optional DevicesChapter 8Optional Devices Optional devices can expand the computer's capabilities and its versatility. This chap
User’s Manual 8-2Optional DevicesInserting an ExpressCardThe ExpressCard connector is located on the left side of the computer.The computer's hot
User’s Manual xiiHeat injury Avoid prolonged physical contact with the computer. If the computer is used for long periods, its surface can become ver
User’s Manual 8-3Optional DevicesRemoving the ExpressCardSD/SDHC/MMC/MEMORY STICK/MEMORY STICK PRO/xD Memory cardsSome models in this series are equip
User’s Manual 8-4Optional DevicesInstalling a memory cardTo install a memory card:1. Insert the memory card.2. Press gently to ensure a firm connectio
User’s Manual 8-5Optional DevicesRemoving a memory cardTo remove a memory card, follow the steps below:1. Click the Safely Remove Hardware icon on the
User’s Manual 8-6Optional Devices5. Do not twist or bend memory cards.6. Do not expose memory cards to liquids or store in humid areas or lay media cl
User’s Manual 8-7Optional DevicesRemoving the memory module cover 6. Lift one side of the insulator sheet and fit the module's connectors into th
User’s Manual 8-8Optional Devices8. Seat the cover and secure it with the screws. 9. Replace the battery pack as described in Chapter 6, Power and Pow
User’s Manual 8-9Optional DevicesRemoving the memory module 6. Seat the cover and secure it with screws and replace the battery pack. Additional batte
User’s Manual 8-10Optional DevicesExternal monitor An external analog monitor can be connected to the external monitor port on the computer. The compu
User’s Manual 8-11Optional DevicesSetting for display video on HDMITo view video on the HDMI device, be sure to configure the following settings other
User’s Manual 8-12Optional DevicesPrecautions1. Make a back-up of your data before transferring it to the computer. There is a possibility that the or
User’s Manual xiiiU400Table of ContentsChapter 1 IntroductionEquipment checklist. . . . . . . . . . . . . . . . . . . . . . . . . . . . . . . . . . .
User’s Manual 8-13Optional DevicesDisconnecting1. Open the Safety Remove Hardware icon on the Task Bar.2. Point to i.LINK (IEEE1394) device and click.
User’s Manual 9-1TroubleshootingChapter 9TroubleshootingTOSHIBA designed the computer for durability. However, should problems occur, following the pr
User’s Manual 9-2Troubleshooting Inspect all connecting cables for loose wires and all connectors for loose pins. Check that your CD/DVD/CD-RW is c
User’s Manual 9-3TroubleshootingHardware and system checklist This section discusses problems caused by your computer's hardware or attached peri
User’s Manual 9-4TroubleshootingPowerWhen the computer is not plugged into an AC outlet, the battery pack is the primary power source. However, your c
User’s Manual 9-5TroubleshootingBattery doesn’t charge when the AC adaptor is attached (Battery indicator does not glow orange.) If the battery is com
User’s Manual 9-6TroubleshootingDisposing of PC and PC batteries Discard this PC in accordance with applicable laws and regulations. For further info
User’s Manual 9-7TroubleshootingKeyboardKeyboard problems can be caused by your setup configuration. For more information, refer to Chapter 5, The Key
User’s Manual 9-8TroubleshootingDVD Super Multi drive (Supporting DVD±R DL)For more information, refer to Chapter 4, Operating Basics. Slow performanc
User’s Manual 9-9TroubleshootingSome CD/DVDs run correctly, but others do not The software or hardware configuration may be causing a problem. Make su
User’s Manual xivU400Chapter 4Operating BasicsUsing the TouchPad . . . . . . . . . . . . . . . . . . . . . . . . . . . . . . . . . . . . . . . 4-1Usi
User’s Manual 9-10TroubleshootingPointing device If you are using a USB mouse, also refer to the USB section in this chapter and to your mouse documen
User’s Manual 9-11TroubleshootingUSB mouseUSBAlso refer to your USB device’s documentation. Problem ProcedureOn-screen pointer does not respond to mo
User’s Manual 9-12TroubleshootingUSB Sleep and Charge functionProblem ProcedureI cannot use the "USB Sleep and Charge function".The setting
User’s Manual 9-13TroubleshootingMemory expansionRefer also to Chapter 8, Optional Devices, for information on installing memory modules. External dev
User’s Manual 9-14TroubleshootingSound system Refer also to documentation for your audio devices. MonitorRefer also to Chapter 8, Optional Devices, an
User’s Manual 9-15TroubleshootingLANWireless LANIf the following procedures do not restore LAN access, consult your LAN administrator. For more inform
User’s Manual 9-16TroubleshootingFingerprint SensorExpressCardRefer also to Chapter 8, Optional Devices.Problem ProcedureReading of the fingerprint w
User’s Manual 9-17TroubleshootingTOSHIBA supportIf you require any additional help using your computer or if you are having problems operating the com
User’s Manual A-1SpecificationsAppendix ASpecificationsThis appendix summarizes the computer's technical specifications. Environmental Requiremen
User’s Manual A-2SpecificationsCommunication protocol Data ITU-T-Rec (Former CCITT) BellFax: ITU-T-Rec(Former CCITT)V.21/V.22/V.22bis/V.32/ V.32bis/V.
User’s Manual xvU400Chapter 8Optional DevicesExpressCard Slot . . . . . . . . . . . . . . . . . . . . . . . . . . . . . . . . . . . . . . . . . 8-1SD
User’s Manual B-1Display Controller and ModesAppendix BDisplay Controller and ModesDisplay controllerThe display controller interprets software comman
User’s Manual B-2Display Controller and Modes1. Only for Intel/LCD panel* Only External Monitor can perform change of Refresh Rate (Hz).CRT Display Re
User’s Manual C-1Wireless LANAppendix CWireless LANCard Specifications Radio Characteristics Radio Characteristics of Wireless LAN Cards may vary acco
User’s Manual C-2Wireless LANThe range of the wireless signal is related to the transmit rate of the wireless communication device. Communications at
User’s Manual C-3Wireless LANWhen installing Wireless LAN cards, the channel configuration is managed as follows: For wireless clients that operate
User’s Manual D-1AC Power Cord and ConnectorsAppendix DAC Power Cord and ConnectorsThe power cord’s AC input plug must be compatible with the various
User’s Manual D-2AC Power Cord and ConnectorsThe following illustrations show the plug shapes for the U.S.A. and Canada, the United Kingdom, Australia
User’s Manual E-1Legal FootnotesAppendix ELegal FootnotesThis chapter states the Legal Footnotes information applicable to TOSHIBA computers. In the t
User’s Manual E-2Legal FootnotesCPU performance may also vary from specifications due to design configuration.Under some conditions, your computer pro
User’s Manual E-3Legal FootnotesAfter going through many charge and discharge cycles, the battery will lose its ability to perform at maximum capacity
User’s Manual xviPrefaceCongratulations on your purchase of the TOSHIBA U400 computer. This powerful notebook computer provides excellent expansion ca
User’s Manual F-1If your computer is stolenAppendix FIf your computer is stolenShould your computer be stolen, however, we’ll help you try to find it.
User’s Manual F-2If your computer is stolenTOSHIBA Theft RegistrationSend to: TOSHIBA Europe GmbHTechnical Service and SupportLeibnizstr. 293055 Regen
User’s Manual Glossary-1GlossaryGlossaryThe terms in this glossary cover topics related to this manual. Alternate naming is included for reference. Ab
User’s Manual Glossary-2GlossaryHDD: hard disk driveHD DVD: High Definition DVDHDCP: high-bandwidth digital content protectionHDMI: high definition mu
User’s Manual Glossary-3GlossaryAAACS: A standard for copy protection that is used for HD DVD. It manages copy and output.adaptor: A device that provi
User’s Manual Glossary-4Glossaryboot: Short for bootstrap. A program that starts or restarts the computer. The program reads instructions from a stora
User’s Manual Glossary-5GlossaryCMOS: Complementary Metal-Oxide Semiconductor. An electronic circuit fabricated on a silicon wafer that requires very
User’s Manual Glossary-6Glossarydelete: To remove data from a disk or other data storage device. Synonymous with erase.device driver: A program (calle
User’s Manual Glossary-7Glossaryerase: See delete.escape: 1) A code (ASCII code 27), signaling the computer that what follows are commands; used with
User’s Manual Glossary-8GlossaryHhard disk: A storage device composed of a rigid platter or platters that can be magnetically coded with data. Hard di
User’s Manual xviiChapter 5, The Keyboard, describes special keyboard functions including the keypad overlay and hot keys. Chapter 6, Power and Power-
User’s Manual Glossary-9GlossaryKK: Taken from the Greek word kilo, meaning 1000; often used as equivalent to 1024, or 2 raised to the 10th power. See
User’s Manual Glossary-10Glossarymode: A method of operation, for example, the Boot Mode, Sleep Mode or the Hibernation Mode.modem: Derived from modul
User’s Manual Glossary-11GlossaryPparallel: Processes that occur simultaneously. In communications, it means the transmission of more than one bit of
User’s Manual Glossary-12GlossaryRandom Access Memory (RAM): Volatile memory that can be written to as well as read. Volatile here means that informat
User’s Manual Glossary-13Glossarysystem disk: A diskette that contains the operating system files needed to start the computer. Any diskette can be fo
User’s Manual Index-1IndexIndexAAC adaptor, 1-4additional, 1-15connecting, 3-2ASCII characters, 5-6BBatterycharging, 6-7extending battery life, 6-9ind
User’s Manual Index-2IndexKKeyboard, 1-6, 5-1emulating keys on enhanced, 5-2F1 ... F12 function keys, 5-2hot keys, 5-3typewriter keys, 5-1Windows® spe
User’s Manual Index-3IndexRRecovery Discs, 3-11Recovery hard disk drive, 3-10, 3-11Restarting the computer, 3-9SSecurity lockattaching, 8-13Sleep Mode
User’s Manual xviiiKey operationSome operations require you to simultaneously use two or more keys. We identify such operations by the key top symbols
User’s Manual 1-1IntroductionChapter 1IntroductionThis chapter provides an equipment checklist, and it identifies the computer's features, option
User’s Manual iiU400Copyright© 2008 by TOSHIBA Corporation. All rights reserved. Under the copyright laws, this manual cannot be reproduced in any for
User’s Manual 1-2Introduction TOSHIBA Face Recognition* TOSHIBA Acoustic Silencer Ulead DVD MovieFactory® for TOSHIBA* Presto! BizCard 5* Online
User’s Manual 1-3IntroductionPowerMain Memory DisclaimerPart of the main system memory may be used by the graphics system for graphics performance and
User’s Manual 1-4IntroductionDisksAC Adaptor The universal AC adaptor provides power to the system and recharges the batteries when they are low. It
User’s Manual 1-5IntroductionDisplay The computer's LCD panel supports high-resolution video graphics. The screen can be set at a wide range of v
User’s Manual 1-6IntroductionKeyboard Pointing Device Ports SlotsBuilt-In TOSHIBA Vista keyboard, 85 keys or 86 keys, compatible with IBM enhanced ke
User’s Manual 1-7IntroductionMultimediaCommunications Web Camera Record/Send still or video images with this integrated webcam. (Provided with some mo
User’s Manual 1-8IntroductionSecurityWireless LAN Some computers in this series are equipped with Wireless LAN feature that supports the A, B, G and
User’s Manual 1-9IntroductionSpecial featuresThe following features are either unique to TOSHIBA computers or are advanced features, which make the co
User’s Manual 1-10IntroductionLow Battery Automatic Hibernation *1When battery power is exhausted to the point that computer operation cannot be conti
User’s Manual 1-11IntroductionTOSHIBA Value Added PackageThis section describes the TOSHIBA Component features pre-installed on the computer.TOSHIBA P
User’s Manual iiiU400BizCard is a trademark of NewSoft Technology Corporation.Dolby is a registered trademark of Dolby Laboratories.ExpressCard is a t
User’s Manual 1-12IntroductionUtilities and ApplicationsThis section describes pre-installed utilities and tells how to start them. For details on ope
User’s Manual 1-13IntroductionFingerPrint utility Depending on the model purchased, your computer has a fingerprint utility installed for the purpose
User’s Manual 1-14IntroductionTOSHIBA ConfigFree ConfigFree is a suite of utilities to allow easy control of communication devices and network connec
User’s Manual 1-15IntroductionOptionsYou can add a number of options to make your computer even more powerful and convenient to use. Refer to Chapter
User’s Manual 2-1The Grand TourChapter 2The Grand TourThis chapter identifies the various components of your computer. Become familiar with each compo
User’s Manual 2-2The Grand TourLeft sideThe following figure shows the computer's left side. The left side of the computerVolume Dial Use this di
User’s Manual 2-3The Grand TourExternal Monitor Port This 15-pin port lets you connect an external video display.Cooling Vents Cooling vents help prev
User’s Manual 2-4The Grand TourRight sideThe following figure shows the computer's right side. The right side of the computer* The figure shows F
User’s Manual 2-5The Grand TourBacksideThe following figure shows the computer's back panel. The backside of the computerUndersideThe following f
User’s Manual 2-6The Grand TourFront with the display openThis section shows the front of the computer with the display open. Refer to the appropriate
User’s Manual ivU400 Before you connect the computer to a power source, ensure that the voltage rating of the AC adapter matches that of the availabl
User’s Manual 2-7The Grand TourPlease handle your computer carefully to avoid scratching or damaging the surface.Speakers The speakers emit sound gene
User’s Manual 2-8The Grand TourOptical Disc DriveAn ATAPI interface controller is used for CD/DVD-ROM operation. When the computer is accessing a CD/D
User’s Manual 2-9The Grand TourWritable discs This section describes the types of writable CD/DVD discs. Check the specifications of your drive for th
User’s Manual 2-10The Grand TourAC adaptorThe AC adaptor converts AC power to DC power and reduces the voltage supplied to the computer. It can automa
User’s Manual 2-11The Grand TourRemote controller (optional)A remote controller, which is provided with some models, enables you to perform some funct
User’s Manual 2-12The Grand TourPower Starts or terminates the operating system. This button functions like the power button of your computer. By defa
User’s Manual 2-13The Grand TourUsing the remote controllerSome computers include a remote control unit, which allows you to control some of your comp
User’s Manual 2-14The Grand TourInstalling/Removing batteriesBe sure to install the provided CR2016 type batteries before using the remote controller.
User’s Manual 2-15The Grand TourType of battery that can be used for the remote controllerWhen the provided batteries run down, please replace them wi
User’s Manual 2-16The Grand TourSlim size remote controller1. Open the battery cover on the back side of the remote controller.2. Hold down the stoppe
User’s Manual vU400Modem warning noticeConformity StatementThe equipment has been approved to [Council Decision 98/482/EC - "TBR 21"] for pa
User’s Manual 3-1Getting StartedChapter 3Getting StartedThis chapter provides basic information to get you started using your computer. It covers the
User’s Manual 3-2Getting Started4. Secure the Battery Pack Lock to ensure the battery is locked into place. Later, when you want to remove the battery
User’s Manual 3-3Getting Started1. Connect the power cord to the AC adaptor. Connecting the power cord to the AC adaptor 2. Connect the AC adaptor&apo
User’s Manual 3-4Getting StartedOpening the display The display panel can be rotated in a wide range of angles for optimal viewing. 1. Lift the panel
User’s Manual 3-5Getting StartedTurning on the power This section describes how to turn on the power. Press and hold the computer's power button
User’s Manual 3-6Getting Started3. Click then click the arrow icon located in the power management button . From the pull down menu, choose Shut
User’s Manual 3-7Getting StartedEntering Sleep Mode You can enter Sleep Mode in one of three ways: Click Start then click the power button ( ) locat
User’s Manual 3-8Getting StartedBenefits of Hibernation Mode The Hibernation Mode feature provides the following benefits: Saves data to the hard di
User’s Manual 3-9Getting StartedRestarting the computer Certain conditions require that you reset the system. For example, if: You change certain co
User’s Manual 3-10Getting StartedRestoring the pre-installed SoftwareDepending on the model you purchased, different ways for restoring the pre-instal
User’s Manual viU400EnergyStar® ProgramYour computer model may be Energy Star® Compliant. If the model you purchased is compliant, it is labeled with
User’s Manual 3-11Getting Started6. After Recovery Disc Creator starts, select the type of media and the title you wish to copy, and then click the Cr
User’s Manual 3-12Getting Started1. Turn off the computer.2. Turn on the computer and when the TOSHIBA screen appears repeatedly press the F8 key.3. T
User’s Manual 4-1Operating BasicsChapter 4Operating BasicsThis chapter gives information on basic operations including using the TouchPad, the optiona
User’s Manual 4-2Operating BasicsFor some functions, you can tap the TouchPad instead of pressing a control button. Using the fingerprint sensor (opti
User’s Manual 4-3Operating BasicsHow to swipe the fingerUsing the following steps when swiping fingers for fingerprint registration or authentication
User’s Manual 4-4Operating Basics Do not touch the sensor with a wet finger or any wet objects. Keep sensor surface dry and free of water vapor. Do
User’s Manual 4-5Operating BasicsHow to delete the fingerprint dataSaved fingerprint data is stored in the Non-volatile memory inside the fingerprint
User’s Manual 4-6Operating BasicsSet up procedurePlease use the following procedure when first using fingerprint authentication.Fingerprint registrati
User’s Manual 4-7Operating BasicsWindows logon via fingerprint authenticationIn place of the usual Windows logon by ID and password, fingerprint authe
User’s Manual 4-8Operating BasicsHow to enable fingerprint system boot authentication settingsIt is necessary to first enroll your fingerprint with th
User’s Manual viiU400PanasonicDVD Super Multi UJ-862B/862F The DVD Super Multi drive employs a laser system. To ensure proper use of this product, pl
User’s Manual 4-9Operating BasicsFingerprint utility limitationsTOSHIBA does not guarantee that the fingerprint utility technology will be completely
User’s Manual 4-10Operating BasicsHow to enable/disable USB sleep and charge functionYou can set enable/disable USB sleep and charge function in HW se
User’s Manual 4-11Operating BasicsUsing the softwareThe web camera software is pre-configured to start when you turn on Windows Vista; if you need to
User’s Manual 4-12Operating BasicsUsing the microphone (optional)Some models in this series are equipped with a built-in microphone that can be used t
User’s Manual 4-13Operating BasicsLoading discs To load a disc, follow the steps below and refer to the figures. 1. a. When the power is on, press th
User’s Manual 4-14Operating Basics2. Grasp the drawer gently and pull until it is fully opened. Pulling the drawer open 3. Place the disc, label side
User’s Manual 4-15Operating Basics4. Press gently at the centre of the disc until you feel it click into place. The disc should lie below the top of t
User’s Manual 4-16Operating BasicsRemoving discs To remove the disc, follow the steps below. 1. To pop the drawer partially open, press the eject butt
User’s Manual 4-17Operating BasicsWriting CD/DVD with the DVD Super Multi drive supporting DVD±R DLYou can use the DVD Super Multi drive to write data
User’s Manual 4-18Operating Basics If the disc is poor in quality, dirty or damaged, writing or rewriting errors may occur. Be careful to check the d
User’s Manual viiiU400Hitach-LG Data StorageDVD Super Multi GSA-U10N/10F The DVD Super Multi drive employs a laser system. To ensure proper use of th
User’s Manual 4-19Operating Basics Do not run software such as a screen saver, which can put a heavy load on the CPU. Operate the computer under th
User’s Manual 4-20Operating BasicsDisclaimer (DVD Super Multi drive supporting DVD±R DL) TOSHIBA does not bear responsibility for the following: Dam
User’s Manual 4-21Operating Basics When you back up a DVD disc, be sure the source drive supports recording to DVD-R/-RW or DVD+R/+RW discs. If the s
User’s Manual 4-22Operating BasicsHow to make a DVD-VideoSimplified steps for making a DVD-Video from video data captured from a DV-Camcorder:1. Click
User’s Manual 4-23Operating Basics Do not enter sleep or hibernation mode while using DVD MovieFactory. Do not operate DVD MovieFactory immediately
User’s Manual 4-24Operating BasicsMedia care This section provides tips on protecting data stored on your CD/DVD. Handle your media with care. The fol
User’s Manual 4-25Operating Basics2. The Region Selection icon will appear in the Task Bar. Click the icon with the primary mouse button to display a
User’s Manual 4-26Operating BasicsDialing Properties Select this item to display the dialing properties. ConnectingTo connect the modem cable, follow
User’s Manual 4-27Operating BasicsDisconnectingTo disconnect the internal modem cable, follow the steps below. 1. Pinch the lever on the connector in
User’s Manual 4-28Operating BasicsWireless LAN The Wireless LAN feature is not available on all models. Where present, it supports the A,B, G and N st
User’s Manual ixU400International Precautions CAUTION: This appliance contains a laser system and is classified as a "CLASS 1 LASER PRODUCT."
User’s Manual 4-29Operating BasicsBluetooth Stack for Windows by TOSHIBA (depends on the model purchased)Please note that this software is specificall
User’s Manual 4-30Operating BasicsWireless activity LEDThe wireless activity LED indicates the status of the wireless communication functions. If you
User’s Manual 4-31Operating BasicsConnecting the LAN cable 3. Plug the other end of the cable into a LAN hub connector. Check with your LAN administra
User’s Manual 4-32Operating BasicsMoving the computerThe computer is designed for rugged durability. However, a few simple precautions taken when movi
User’s Manual 4-33Operating BasicsWhen vibration is detected, a message will be displayed on the screen, and the icon in the taskbar notification area
User’s Manual 4-34Operating BasicsDetailsTo open the Details window, click the Setup Detail button in the TOSHIBA HDD Protection Properties window.Det
User’s Manual 5-1The KeyboardChapter 5The Keyboard The computer's keyboard layouts are compatible with a 101/102-key enhanced keyboard. By pressi
User’s Manual 5-2The KeyboardF1 ... F12 function keysThe function keys (not to be confused with Fn) are the 12 keys at the top of your keyboard. These
User’s Manual 5-3The KeyboardPress Fn + F11 to access the integrated keypad. When activated, the keys with gray markings on the bottom edge become num
User’s Manual 5-4The KeyboardBrightness (increase): Turns the monitor brightness up.Wireless: Switches the active wireless device if the wireless comm
More documents for Satellite Toshiba SATELLITE U400



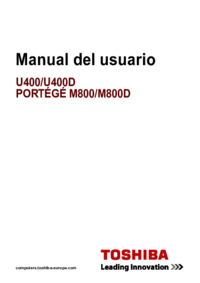


 (212 pages)
(212 pages) (192 pages)
(192 pages) (224 pages)
(224 pages)







Comments to this Manuals